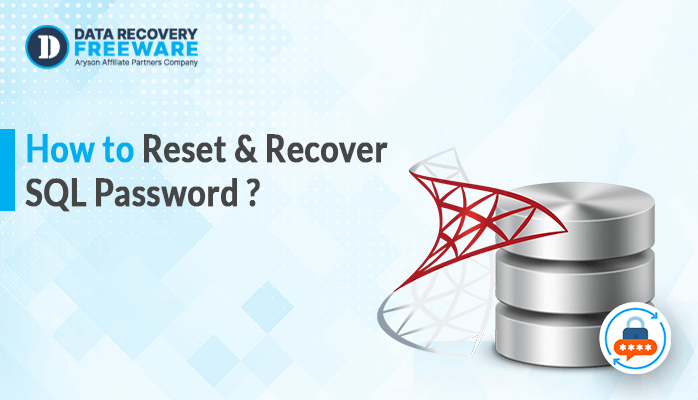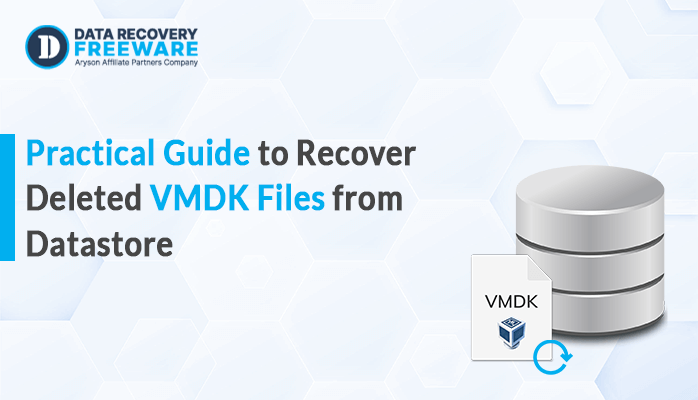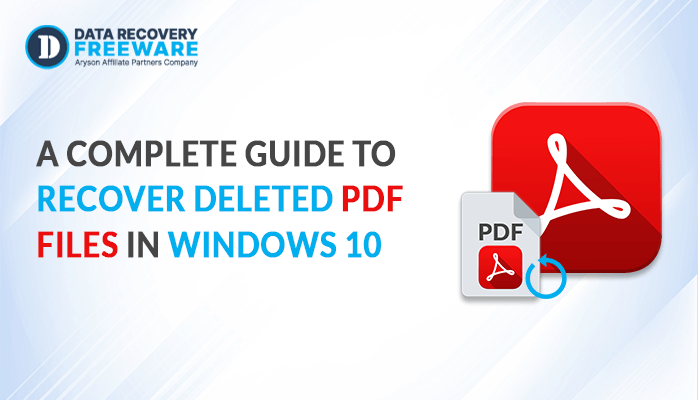-
Written By Rohan Wiese
-
Updated on January 7th, 2025
How to repair & recover corrupted PDF file
Summary: When a PDF file becomes corrupted, it can disrupt access to important information, leading to frustration and potential data loss. PDFs are widely used for sharing and storing documents due to their consistency in layout across platforms, but they aren’t immune to damage. Corruption can happen for various reasons—sudden power outages, software malfunctions, incomplete downloads, or even malware attacks. In this blog, we’ll guide you through effective methods to repair and recover corrupted PDF files, from simple troubleshooting steps to specialized tools that can help restore your documents. Whether you’re dealing with minor errors or more serious corruption issues, these strategies will give you the tools to get your PDF files back in working order.
Methods to Repair PDF File
When a user searches for how to repair a corrupt PDF online, they might encounter numerous results. However, many of these solutions either don’t work or risk jeopardizing your PDF file data. Our IT testing team has identified some of the most practical methods to fix damaged Adobe PDF files. It’s important to note that manual methods cannot repair your damaged PDF but can help in opening or finding an older version of the file. Therefore, if you want to recover the maximum amount of data from your PDF file, it is wise to use a PDF recovery tool.
Method 1: Install the Latest Version of Adobe Reader
In many cases, an outdated viewer can cause PDF files to not open, giving a false impression that the PDF files are corrupted. Therefore, before proceeding further, we recommend updating your PDF reader application to the latest version. You can do this by going to the update section in your application or by downloading and installing the latest version online.
Method 2: Locate the Temp PDF File on Your System
Adobe creates temporary PDF files on your system, and the location of these temporary files can vary from one system to another. Although it is quite rare to find a temporary PDF file, and even if you do, the data might be incomplete, it doesn’t hurt to try. After all, something is better than nothing.
Also Read: Repair Corrupt OST Files
Method 3: Repair & Recover Corrupted PDF File
If you have tried the above methods and are still unable to open the damaged PDF file or locate the temporary PDF file, refer to this section. This might be your last chance to successfully recover your PDF file data. PDF file corruptions are common, but with the PDF Recovery Tool, you can easily recover your PDF file data. Additionally, this tool offers two recovery modes that can be used depending on the severity of the file’s corruption. The steps to repair and open a damaged PDF file are as follows:
- Install and launch the PDF Recovery Tool on your system.
- Click on the Browse button to add the corrupt PDF files to the wizard.
- Select the Recovery Mode depending upon the severity of damage to the PDF file.
- Preview the PDF File Content in the advanced preview panel.
- Finally, define the Destination Path and click on the Save button to initiate the recovery process.
Also Read: recover EDB files
Conclusion
In this article, we discussed all the possible ways to repair and recover a corrupted PDF file. After extensive research and testing, we can confirm that none of the manual methods can fully repair a damaged PDF file. Manual methods may help you locate the temporary PDF file or restore a previous version of the file, but they won’t recover all the data. The only reliable solution to recover corrupt data from a PDF file is by using the PDF Recovery Tool.
Frequently Asked Questions
Q. 1 How to recover a corrupted PDF?
Ans. Use the automated tool Aryson PDF Recovery Tool to recover the maximum amount of data from your corrupt PDF file.
Q. 2 How do I get my PDF to open?
Ans. Corrupt PDF files are difficult to open using the standard PDF Viewer Tools. Moreover, you can use the PDF Recovery Tool to view the contents of the recovered PDF in the advanced preview panel.
About The Author:
Related Post