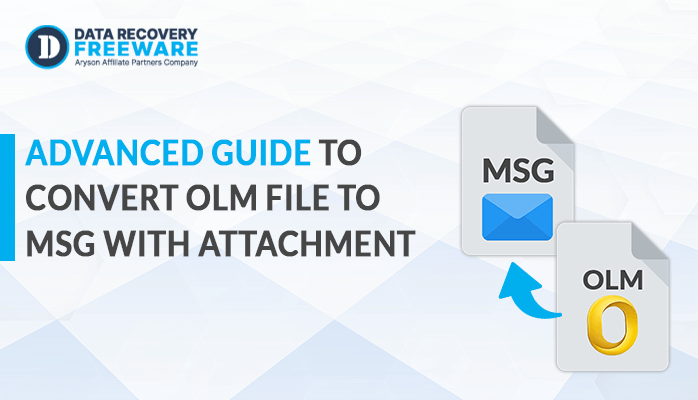-
Written By Rohan Wiese
-
Updated on January 13th, 2025
How to Fix MS Outlook Has Stopped Working Issue?
Summary: Sometimes, Outlook suddenly stops working, which can be really frustrating when your important work gets interrupted. But don’t worry, we’ll help you fix the “Outlook Has Stopped Working” issue. In this guide, we’ll discuss the common reasons and provide several methods to resolve the problem, including both manual methods and the ideal Outlook PST Recovery tool to recover your corrupted Outlook data. By the end, you’ll have a better understanding of the issue and the different ways to get your Outlook working again. Whether you’re technical or not, we’ve got you covered. Just follow the steps, and you’ll be back on track in no time..
Why Is It Saying “Microsoft Outlook Has Stopped Working”
- Corrupt or Outdated Outlook Profile.
- Add-ins, Plugins Issues, or Hardware Issues.
- Corrupt or Damaged Outlook Data Files.
- Insufficient System Resources.
- Conflicting Software or Windows Updates.
- Outdated or Corrupt Outlook Installation.
These are a few of the most common causes of Outlook Not Working. Continue reading to discover how to resolve this issue using effective solutions.
Best Methods to “Fix Outlook Stopped Working Issue” Manually
Here, we will look at a few free manual fixes for the Outlook email has stopped working Issue. To solve this problem, follow along and learn every technique with a step-by-step tutorial.
Solution 1: Remove Faulty Add-ins in Safe Mode
- In the first step, open the Run dialog box by pressing Windows + R.
- In order to open Outlook in safe mode, type Outlook.exe/safe and press Enter.
- Select File > Options > Add-ins now.
- Then, delete all the third-party add-ins and keep only the Microsoft add-ins you need.
- Here, restart Outlook and check if the Outlook has Stopped Working issue is resolved.
Solution 2: Use Event Viewer
- In the Windows search box, type Event Viewer and hit Enter.
- Next, select Application from the left panel.
- Look for Outlook and Windows Error Reporting in the Source column.
- Identify the error, locate the error file, and delete it.
- Lastly, try other solutions if the Outlook suddenly stopped working issue persists.
Solution 3: Create a New Outlook Profile
- To begin with, select Mail from the Control Panel.
- Next, select “Show Profiles” and subsequently Add to generate a fresh profile.
- Now, enter a name for the new profile and click OK.
- Afterward, enter your email account details and click Next.
- In the end, set the newly created profile as the default and restart Outlook to fix the Outlook has Stopped Working error.
Solution 4: Repair your MS Office Suite
- Here, select Uninstall a program from the Programs menu after opening the Control Panel.
- Next, select Microsoft Office and right-click on it.
- Select Change, then Quick Repair, and finally press Repair.
- Then, wait for the process to complete and restart Outlook.
Solution 5: Repair Corrupt PST File
- Using the Outlook Inbox Repair Tool (SCANPST):
- Go to File Explorer by pressing Windows + E.
- Search for SCANPST and double-click on it.
- After that, hit Browse to select the .pst file you want to repair.
- In order to repair the corrupted.pst file, click Repair. Restart Outlook.
The issues with Outlook has Stopped Working can be resolved by using the above methods. However, at times, they can’t function properly. Additionally, it can be a laborious and risky solution for inexperienced users. Thus, in this case, professionals recommend an automated and risk-free solution that can easily fix all of your PST files in one go. This tricks can also come in handy to fix cannot expand the folder error in outlook. To discover the proper path, read this blog post through to the end if you are interested in learning about the direct method.
Simple & Smooth Solution to Fix Outlook Has Stopped Working Error
If you are a non-technical user and have several Outlook PST files that are corrupted or damaged, there is a professional method to restore them without losing any data. It’s a reliable and versatile solution that allows you to save the recovered files in different formats like MSG, MBOX, DBX, EML, PST, etc. So you can easily save your recovered files in any format you need.Moreover, this tool can recover damaged Outlook PST files, including emails, contacts, tasks, calendars, and other data. It can also keep the original file hierarchy after the recovery process. The best part is that this software provides a Preview feature to view the data before the recovery process. You can also use its advanced features to save the data according to your needs, like using three different modes to recover corrupt PST files.
Furthermore, it supports the recovery of damaged and corrupt PST files of any size, can recover non-English and right-to-left characters, and can even recover password-protected or encrypted PST files. It’s compatible with all major versions of Windows and Outlook PST files. It also has a search feature to find any specific message from the recovered data using different parameters like To, From, or Subject.
Steps to Fix Outlook has Stopped Working Issue
- Download and launch the PST Recovery tool on your device.
- Now, select the corrupted PST files you want to recover.
- Here, choose the Scan Mode to start the recovery process.
- Further, preview the emails, attachments, and other data from the tree structure.
- Next, hit the Save button to save the recovered or repaired emails.
- Afterward, select the file format you want to save the emails in and choose any other features you need.
- In the end, hit the OK button to complete the process.
You can download the free demo version of this tool on your device and follow the above steps to fix your damaged Outlook PST files in bulk without difficulty.
Also, learn how to fix Outlook PST Error 0x80040116 issue.
Conclusion
We’ve explored both manual and professional methods to fix the “Outlook Has Stopped Working” issue. The manual options involve troubleshooting steps like repairing Outlook or creating a new profile, etc., which can work to fix Outlook email that has stopped working for some users. However, the professional PST recovery tool is a reliable solution that can recover your corrupted Outlook data without losing anything. It offers advanced features like previewing, multiple file formats, and search capabilities. Hence, the choice depends on your technical expertise and the extent of the problem. Whichever method you choose, the purpose is to get your Outlook working again and recover your important emails, contacts, and other data.
Frequently Asked Questions
Q1. How do I fix Microsoft Outlook has stopped working?
Ans. Follow this simple method to get your Outlook working again quickly. Follow these simple steps to fix Outlook not working error.
1. Download and launch the PST Recovery tool.
2. Select the corrupted PST files you want to recover.
3. Choose the Scan Mode to start the recovery process.
4. Preview the recovered emails, attachments, and data.
5. Click Save to save the repaired emails.
6. Select the file format and other features you need.
7. Click OK to complete the recovery process.
Q2. Why is my Outlook email suddenly not working?
Ans. Outlook can suddenly stop working due to corrupted data files, issues with add-ins or settings, problems with your email account, or software conflicts. To fix it, try repairing Outlook, creating a new profile, or using a PST recovery tool to identify and address the root cause.
About The Author:
Related Post