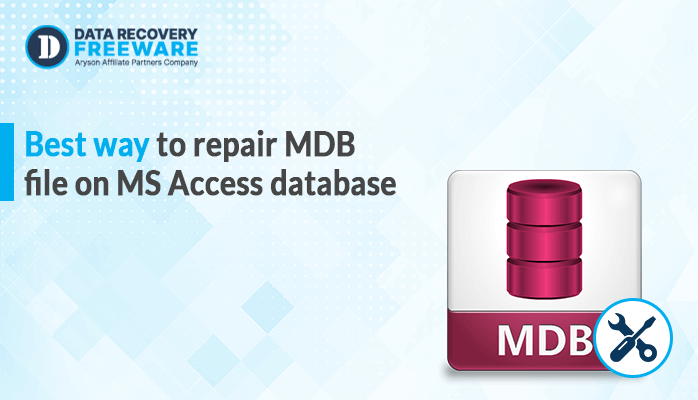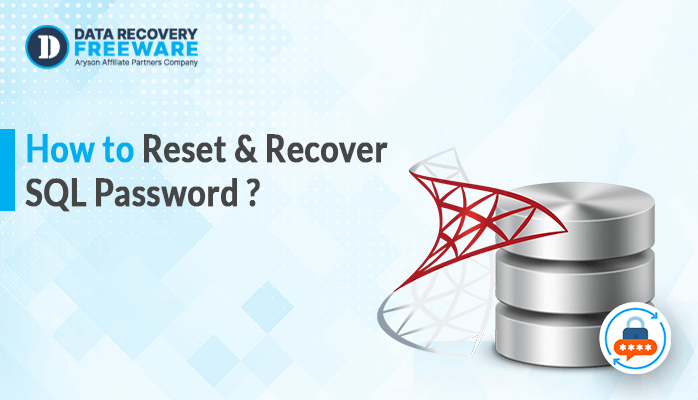-
Written By Rohan Wiese
-
Updated on April 25th, 2025
MS Access Unrecognized Database Format – Error 3343 Resolved
Summary: When using Microsoft Access, you might come across the error: ‘MS Access Unrecognized Database Format’. This error typically occurs when you are trying to open an Access database but can’t. This happens because the system cannot recognize the file format. Well, there might be several reasons for this error. However, you do not need to worry. Fortunately, this error can be resolved very easily. So, in this blog, we will discuss a few manual methods, along with a professional MS Access Database Recovery software. It helps you to get a 100% recovery without any data loss.
What is Unrecognized Database Format: Error 3343?
When Microsoft Access cannot open a database file because it doesn’t recognize the file format. As a result, an error message appears. This typically happens due to file corruption, an outdated file version, or storage issues. In most cases, the major issue faced is not that your database is lost, but that the system is unable to read the file properly.
Common Causes of MS Access Unrecognized Database Format
This error typically happens when the database file is too large and there is not more space on the hard drive to store it. The following are the most frequent reasons for error 3343:
- When your database file is corrupted, it increases the chance of such an error.
- Also, if the database file was created in an older version of Microsoft Access, you may face this issue.
- If the database file is stored on a damaged hard drive or folder, it may also be one of the causes.
- Sometimes, virus or malware attacks can damage database files and make them unreadable.
Above are the main reasons why this error happens. Now, let us understand how to fix it.
How Do I Fix Unrecognized Database Format in Access?
There are several methods available to fix the error Unrecognized Database Format. Moving further, you can either use the manual method or an effective professional tool for this recovery.
Fix MS Access Unrecognized Database Format Error Manually
You can use a different manual method to resolve this error, including:
- Create a New Database File and Import Data
- Open the Database in the current version
- Compact and Repair the Database
- Restore From a Database
However, manual methods do not provide a 100% recovery and increase the chances of losing your valuable data.
Method 01: Create a New Database File to Fix Error 3343
In this method, you need to create a new database file and import data into it. Follow these simple steps to perform it:
- Firstly, open Microsoft Access and click New.
- Then, choose External Data, then pick Access in the Import & Link section.
- Choose the corrupted database file and click Next.
- Now, choose the object you want to import. Hit Next.
- After that, save the newly created database file.
- It will save your original data without any corruption in the new file.
Method 02: Open Database File in the Current Version
To make sure the file is open in the correct version, you can follow these steps:
- First, open the Access app on your system.
- Now, tap on the Open other files option, then select Files.
- After that, select File and choose Options.
- Then, navigate to the General option, then select Create Database.
- Now, select the option “New Database Sort Order”.
- Make sure that all the settings are correct and the Legacy settings are applied.
Method 03: Compact and Repair the Database to Fix Error 3343
Microsoft Access has a built-in feature called Compact and Repair that can fix minor database corruption issues. Here’s how you can use it:
- Firstly, open Microsoft Access on your system.
- Now, click on File and choose the Open option.
- Then, pick the corrupted database file and hit Open.
- After that, press on Database Tools tab, then select the Compact and Repair option.
It will help in resolving minor corruption. However, if the problem is not resolved, try the next method.
Method 04: Restore From a Database
If you have a recent backup of your database file, then you can use this method.
- Select the backup copy of your database file.
- Now, access it in Microsoft Access. After that, verify that the data is original or not.
- If the data is correct, replace the corrupted database file with a backup file.
Important Note: All the above methods are free to use and useful if the problem is resolved. However, they do not provide a guarantee of 100% accurate recovery and also contain some limitations, which are discussed below.
Limitations of the Manual Method
- It raises the risk of losing the original data and formatting.
- Not helpful in recovering major-level corrupted database files.
- Also, requires technical expertise during the recovery process.
- They are time-consuming and tedious to perform the steps.
- There is a risk of losing valuable data like objects, triggers, etc.
- All the above methods are not compatible with all MS Access versions.
Professional Method to Fix MS Access Unrecognized Database Format
As you know, this error generally occurs when the database file gets corrupted or damaged. So, for a quick and secure recovery, you can use the MS Access Database Recovery Tool. It can securely recover all the access database files like tables, queries, reports, forms, and indexes. Also, this top-notch utility can easily fix major-level corruption without any data loss.
Furthermore, its simple interface that is easy to understand & operate, makes it a top choice even for non-tech users. To know more details about its functioning and features, you can run the free demo software.
Simple Steps to Fix an Unrecognized Database Format:
- Firstly, download & run the MS Access Database Recovery Tool on your PC.
- Now, click on Open and add the corrupted or damaged database file.
- After that, choose Recovery Mode: Standard or Advanced. Click OK.
- Then, preview & select the recovered file that you want to save.
- Click on the Save option and define the location to save the file.
Noteworthy Features of This Tool:
- It offers a dual recovery mode: Standard or Advanced.
- Easily recover MDB and ACCDB files of MS Access.
- You can preview the recovered database file before saving it.
- Also, helpful to recover password-protected database files.
- It maintains data integrity & confidentiality during recovery.
- Highly compatible with all Windows versions, including Win 11.
- Fully supports all versions of MS Access, like 2019, 2016, & 2013.
Conclusion
The MS Access Unrecognized Database Format error occurs due to an incompatible issue with the database file format. So, you can try the different methods discussed above to fix this error. If your database file is corrupted, using the recommended tool to fix it can be an excellent option. It not only repairs minor corruption but also major corruption without any hassle. Moreover, this software is used to recover all types of database files, like MDB and ACCDB. Additionally, it delivers 100% accurate and risk-free results.
About The Author:
Related Post