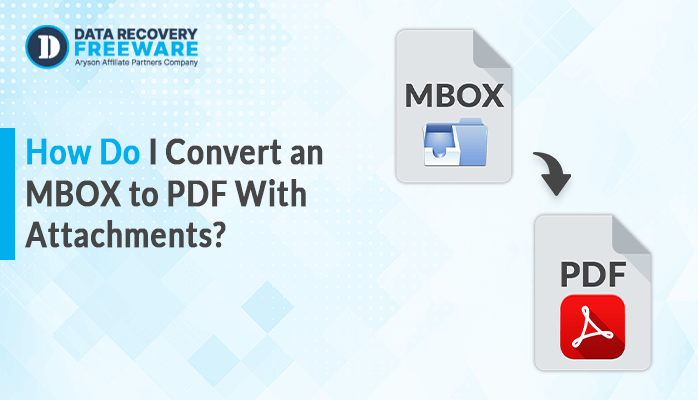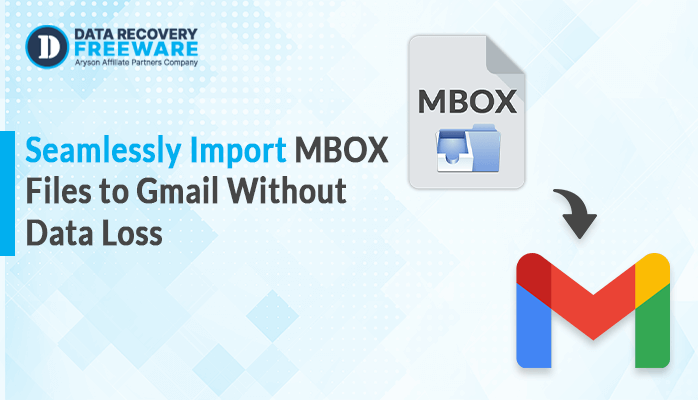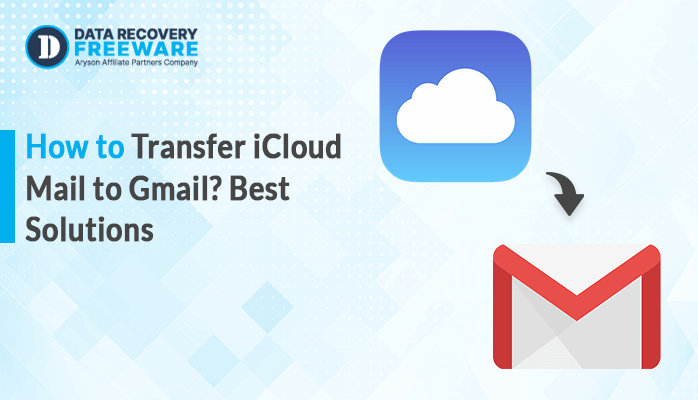-
Written By Rohan Wiese
-
Updated on December 18th, 2024
How To Import MBOX Files To Microsoft 365? In Proven Ways
Summary: Microsoft 365 has become one of the most widely used software suites to create share and collaborate in one place. Outlook (Microsoft’s Email Client) has become a preferred choice for many users due to its integration with the Suite. Migrating emails to Microsoft 365 has become increasingly popular for Individuals and Businesses migrating to a more collaborative, cloud-based environment. However, Outlook’s lack of native support for MBOX file formats (a very common format for storing emails) made it very difficult for new users to transition. In this blog, we outline some of the best methods you can use to Import MBOX to Microsoft 365 including a dedicated software MBOX Migrator Tool and other manual methods.
.
Benefits of Import MBOX Files to Microsoft 365
Importing an MBOX to Microsoft 365 (formerly Office 365) can be beneficial, especially if you’re transitioning from another email platform or need to consolidate emails into one centralized service. Here are some key reasons to import MBOX to Microsoft 365:
- Importing MBOX files into a Microsoft 365 account allows you to access all your emails in one place.
- You can take advantage of the advanced features of the Microsoft 365 platform.
- Microsoft 365 is designed for collaboration.
- Easily share email threads within Teams, or use SharePoint for document collaboration.
- Access emails alongside Microsoft Word, Excel, PowerPoint, and Teams.
- Microsoft 365 offers large mailbox storage.
- Many businesses migrate to Microsoft 365 for its scalability, flexibility, and collaboration features.
- Microsoft 365 provides cross-device support.
- Once MBOX files are imported into Microsoft 365, email management becomes easier.
In summary, importing MBOX files into Microsoft 365 consolidates your email data into one centralized, secure, and feature-rich platform, improving accessibility, collaboration, productivity, and overall email management.
How do I Import MBOX to Microsoft 365?
There are different methods to migrate and open MBOX files in Microsoft 365. However, many of these methods can be challenging to execute. Therefore, we will explore two of the most convenient solutions to simplify the process. The first method is manual and free of charge, while the second method offers greater reliability and security. We will start with the free process.
1. Manual Approach to Import MBOX to Microsoft 365
It involves three major steps that you must follow respectively. Do as directed in each step:
Step 1: Import the MBOX File to Thunderbird
If you have orphan MBOX files saved on your system, the first step is to import them into a platform that supports MBOX files, such as Thunderbird or another email client that supports this format. Here’s how to do it:
- Install the Thunderbird email application and launch it.
- In Thunderbird, install the ImportExportTools NG add-on from the Thunderbird Add-ons page.
- For this, go to the menu (☰) and then the add-ons and themes option.
- Then search ImportExportTools NG add-on, and install it.
- In Thunderbird, navigate to the left panel where your email folders are displayed. Right-click on Local Folders.
- From the context menu that appears, choose ImportExportTools NG, then select Import MBOX file from the submenu.
- A file dialog will open, allowing you to browse your computer’s directories.
- Locate the MBOX file you want to import into Thunderbird, select it, and confirm your choice.
Step 2: Setup Microsoft 365 Account in Thunderbird
- Open Thunderbird and Click on ≡ the icon in the top right corner.
- Click on New Account >> Email.
- Enter your Microsoft 365 email address and password to Set Up Your Existing Outlook Account and follow the prompts to configure your Microsoft 365 in Thunderbird.
- Once Outlook is configured, your Microsoft 365 account will be set up and ready to receive and send emails.
- Now go to the local folder of the Thunderbird. Then drag the imported MBOX files and drop them in your Outlook Inbox or other folder.
By following these steps, your MBOX Files are emails will be imported into Outlook, enabling you to manage them within your Microsoft 365 account.
Limitations of Manual Process of Importing MBOX Files to Microsoft 365
One of the main limitations of the manual import process of MBOX files into Microsoft 365 is that the process is very time-consuming. Here are some of the key limitations:
- There is a possibility that some emails, attachments, or metadata may not transfer properly.
- Manual migration cannot be made scalable when transferring a large volume of MBOX files.
- Manual steps are more likely to have human error.
- There is a chance of duplicate emails being imported.
- In manual import, the folder hierarchy from the original MBOX file may sometimes be not exactly preserved.
- This method might not work well with older versions of Outlook.
- This process is technically dependent on knowledge of email clients and data formats.
Although the manual process to import MBOX into Microsoft 365 works for small-scale migrations and users with technical know-how, it is highly inefficient and erroneous and does not apply to large-scale or enterprise-level migrations.
Automated Ways Using Specialised Tools
To accomplish this task with a specialized tool, You can use the MBOX Migrator Tool. This tool has many features which successfully import your MBOX file into a Microsoft Account. MBOX Migrator Tool is a secure software to migrate MBOX files containing all its attachments into multiple email clients and file formats. You can convert your MBOX files to PDF, PST, EML, MSG, etc.
Steps to Import MBOX to Microsoft 365 Files with Ease
Here are simple steps to guide you on how the tool works. Follow them accordingly:
- Download and install the MBOX Migrator Tool on your computer.
- Click the Select File button to upload one or more files from your local drive in MBOX format.
- Now, choose the mailbox folders that you want to check information from, and click Next.
- In this step, choose the save format as Office by using a dropdown menu.
- Enter office credentials to verify.
- Use the built-in features of the converter tool and choose the destination folder on which to save the output file.
- At the end, hit Convert to start the process.
Conclusion
In this article, we explore the ways regarding the significant steps of importing MBOX files to Microsoft 365 on Windows OS. The manual process involves multiple steps, making it more complex regarding the import of MBOX to Microsoft 365. For users who consider speed, accuracy, data integrity, and ease of use to be crucial, the MBOX Migrator Tool often is the best choice. Especially, when the size of email archives is large or businesses are looking for a very simple and efficient migration solution, without the technical hassle.
About The Author:
Related Post