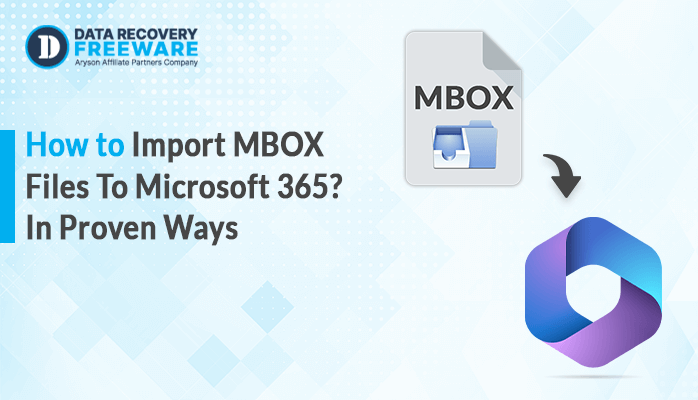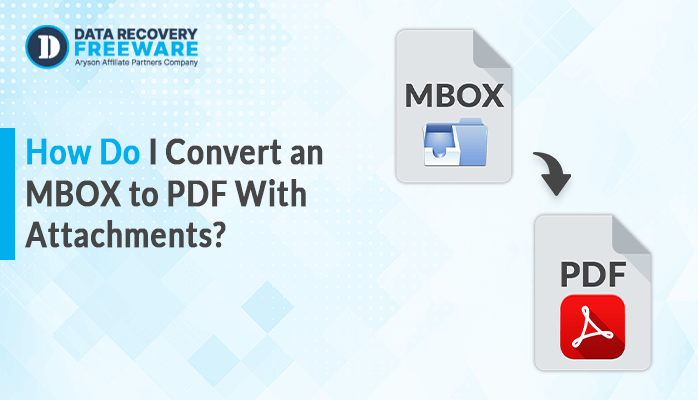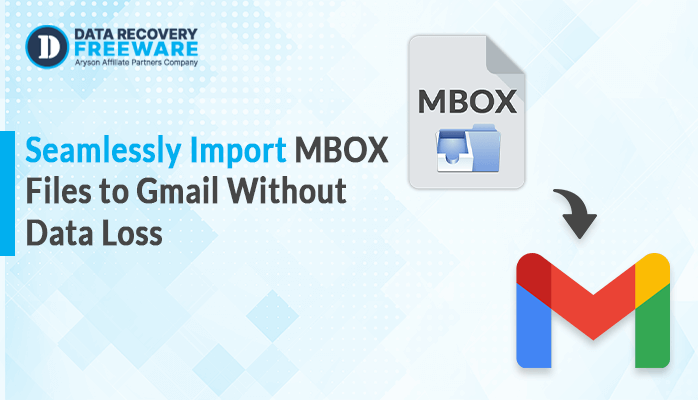-
Written By Rohan Wiese
-
Updated on November 13th, 2024
How to Import OLM to Microsoft 365 on Mac & Windows OS
Summary: Through this write-up, we will learn some authentic and proven methods to import OLM to Microsoft 365 account. Microsoft 365 is basically a cloud-based email client. In which the user’s data is much more secure compared to desktop-based email clients. Therefore, several users want to migrate their OLM data to Microsoft 365. Here, we have provided both the manual and the automated solution, both on Mac and Windows OS. Also, we have introduced a third-party OLM Converter Tool in order to ease the conversion process.
Let’s proceed further, and before discussing the solutions, let’s discuss the reasons behind this cause.
Key Reasons to Import OLM Files in Microsoft 365 Account
We are aware that OLM files in Outlook are desktop-based email clients that have fixed storage. It carries certain limitations, such as:
- There are situations when the user needs more storage and data saving, such as OLM files in the cloud, such as O365.
- OLM files are stored on Macs, but only some use Mac devices. That’s why many users prefer to import OLM to Microsoft 365.
- OLM files can be easily backed up locally. However, if your data is in the cloud, users can easily access it anywhere in the world.
- Additionally, saving on the cloud makes it easy for the user to fetch their data.
However, these are some of the reasons why users seek an option to migrate OLM to Microsoft 365. We will learn some methods that can ease the task of migrating Outlook for Mac into Microsoft 365.
Top Manual Solution Available to Convert OLM to Microsoft 365
As we must be aware, Outlook possesses different interfaces for both Windows and Mac. Let’s proceed and discuss the steps for both.
Upload OLM to Microsoft 365 On MacOS
Note: Before proceeding with these instructions, make sure your Microsoft 365 account is configured on Mac Outlook, then execute these stepwise instructions.
Follow the steps, such as:
- Run the Outlook application on your Mac OS.
- Navigate to the File option and choose the Import option.
- Click Outlook for Mac Archive File (.olm) under Import Wizard, and tap Continue.
- Select OLM files and tap the Import button.
- Further, after adding the files, right-click on these imported OLM files and select the Move option.
- Choose the destination folder for your M365 mailbox (configured in Outlook).
- Lastly, hit the Move button, and your OLM files will start transferring into your O365 account.
In the following parts, you will learn the step-by-step instructions for migrating the OLM mailbox to O365 for Windows.
Manual Procedure to Import OLM to Microsoft 365 via Windows
As you know, there is no direct approach available to migrate OLM to Microsoft 365. Therefore, in order to do so, follow the two below-mentioned steps, which are as follows:
- Convert OLM data to PST file format
- Further, upload this file to Microsoft 365
#01: Convert OLM data to PST file format Manually
- Login to your Gmail account to enable IMAP access.
- Next, configure this Gmail account in Mac Outlook, which has the OLM file data.
- Import the OLM file to an Outlook Mac if it does not already have the OLM data.
- After creating a Gmail label, copy all the data from the Mac OLM file to the Gmail labels and let them sync.
- Now, further configure the same Gmail account in your Windows Outlook email client.
- After that, you can export OLM emails from IMAP mailboxes to PST files using the “Import/Export option.”
#02: Upload this PST file to Microsoft 365
This PST file can be uploaded to Microsoft 365 using two manual methods: the Network Upload Method and the Drive Shipping Method.
Although this manual procedure is quite lengthy to follow, it also possesses multiple limitations. Let us further discuss these demerits in detail.
Demerits Of the Manual Procedure
Some limitations of the manual methods are as follows:
- Through this manual procedure, a user can import only emails from OLM files to Outlook 365 (cloud-based).
- There is a chance of data loss during the transfer process.
- The complete manual procedure is quite lengthy and time-consuming.
- This approach does not maintain data integrity during the transfer or copying of OLM files to Microsoft 365.
Overall, to overcome the limitations of the manual approach, the user can choose the most recommended professional utility. Let’s discuss this tool in more detail.
Automated Solution to Import OLM to Microsoft 365 Account
The OLM Converter tool is the most reliable and efficient software for exporting Outlook OLM mailboxes to different file formats and multiple other email clients. For example, you can convert OLM to PST, MBOX, EML, and other file formats with attachments like Contacts, Calendar, Tasks, etc. Also, you can perform the conversion on OLM of any size; as such, there is no file size limitation for exporting the Mac Outlook mailbox. Let’s discuss the step-by-step instructions for this utility in further detail.
Stepwise Procedure Regarding this Tool
- Download, install, and run the OLM Converter software on your device.
- Hit Continue to proceed. Choose the Select Files option, browse the OLM file that you need to migrate, and hit Next.
- Select Microsoft 365 from the Saves/Backup/Migrate As options in the drop-down list.
- Provide the Microsoft 365 credentials and email ID, log in with modern authentication, and hit Sign-in.
- After that, choose the additional built-in features as needed.
- Lastly, click on the convert button, then migrate OLM mailboxes into Microsoft 365 accounts successfully.
Conclusion
In this blog, we have explained various procedures along with the steps involved in migrating OLM data files into Microsoft 365 and 16+ file formats. We have also elaborated on the manual method available for Mac and Windows users, although the complete procedure is quite lengthy, full of complexities, and fails for bulk conversion. However, we suggest users seek the best and most reliable alternative, such as the OLM Converter Software, to import OLM to Microsoft 365, in addition to several file formats and email clients. Moreover, you’ll also avail of the extra benefits of this utility.
Frequently Asked Questions:
Q1. Can I import OLM files into Microsoft 365 without Outlook?
Ans – Yes, by using the OLM Converter Software, we can easily import OLM files into Microsoft 365 without Outlook. This utility is a standalone application that doesn’t require Outlook installation for OLM conversion.
Q2. Can I save OLM files to Microsoft 365 on Windows 11?
Ans – Yes, Through OLM Converter Utility, users can easily save OLM files to Microsoft 365 on Windows 11. Not only does it work on Windows 11, but it is also compatible with Windows 10/8.1/8/7, Vista, XP, and 2008/2003/2000.
About The Author:
Related Post