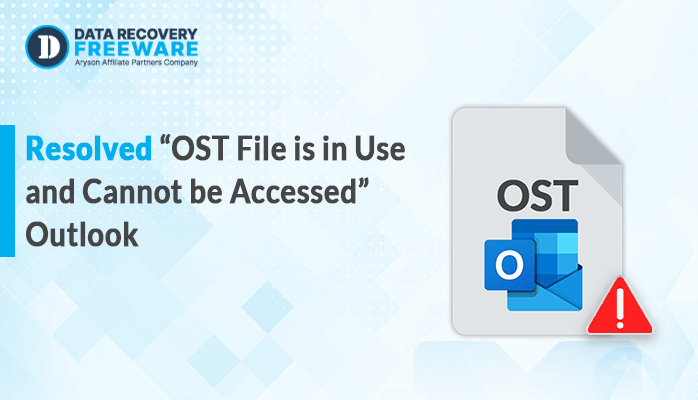-
Written By Rohan Wiese
-
Updated on February 24th, 2025
How to Fix Outlook Error 0x80040600? Easy Solutions
Summary: If you are getting the error message “Receiving reported error (0x80040600): Unknown Error 0x80040600” when trying to read, send, receive, sync, or delete emails in Outlook, then it is probably caused by a corrupted or damaged PST file. This error mainly arises when the PST file is overloaded. If you need a complete solution, this blog describes the most useful methods to deal with the error “Receiving reported error (0x80040600).” It includes traditional and professional methods with the help of the PST Recovery Tool.
The error message “Receiving reported error (0x80040600): Unknown Error 0x80040600” is related to Outlook’s storage, which is referred to as the PST file. This file contains crucial data like emails, calendars, tasks, and contacts. Several reasons can corrupt or damage the PST file, such as an Outlook crash, viruses, or an oversized PST file. When this happens, Outlook cannot access or sync your data properly, which leads to the error.
What Causes Outlook Error 0x80040600?
Outlook Error 0x80040600 is caused by problems with Outlook’s PST (Personal Storage Table) or OST (Offline Storage Table) files, as they store data like e-mails, contacts, calendar items, and tasks. Also, there are many reasons including:
- In case Outlook is closed improperly.
- Malware attacks or viruses can corrupt Outlook data files.
- Once the file reaches the size limit, Outlook could face a problem in reading or writing data.
- If the add-in is outdated or incompatible with the recent version of Outlook.
- A corrupted Outlook profile may lead to issues with synchronization and data access.
- If the mailbox contains too much information or is not synchronizing with the server correctly.
Outlook Error 0x80040600 generally arises due to problems with the PST/OST file—including corruption, oversized files, or file mismanagement—along with profile corruption, and overloaded mailboxes.
How to Fix- Receiving reported error 0x80040600?
This error most of the time is caused by corruption issues with PST/OST files in Outlook, corrupted profiles, or an overloaded mailbox. Here are some effective troubleshooting methods:
1. Check for File Corruption (Use the Inbox Repair Tool)
One of the most common reasons for this problem is file corruption. Outlook provides a built-in tool called Scanpst.exe (Inbox Repair Tool) to recover damaged PST or OST files. To troubleshoot Outlook Error 0x80040600, follow these steps.
- Make sure Outlook is completely closed before starting the repair process.
- Scanpst.exe is usually installed with Microsoft Office or Outlook, and its location depends on the version of Outlook you are using.
| For Outlook 2019 / Microsoft 365: C:\Program Files (x86)\Microsoft Office\root\OfficeXX\For Older Versions of Outlook (e.g., Outlook 2016, 2013, etc.): C:\Program Files (x86)\Microsoft Office\OfficeXX\ Replace XX with your Outlook version number. |
- Once you’ve located the Scanpst.exe file, double-click to run it. Click Yes to allow the program to run.
- The Inbox Repair Tool will open. You’ll see a field labeled “Enter the name of the file to scan” or “Browse” button.
- You’ll need to know the location of these files, depending on your setup:
| PST File (Personal Storage Table): C:\Users\<username>\Documents\Outlook Files\OST File (Offline Storage Table): C:\Users\<username>\AppData\Local\Microsoft\Outlook\ |
- After selecting your file, click Start to begin the scanning process.
- After the scan completes, the tool will display a message telling you if any errors were found in the file.
- Errors found: You will be prompted to Repair the file.
- No errors were found: Indicating that no issues were detected.
- If errors are found, click the Repair button to begin the repair process.
- Once the repair process is complete. Open Outlook again.
2. Creating a New Outlook Profile
If the problem is not resolved yet, you manage your account profile. If the issue escalates to a corrupted data file, it complicates matters significantly. The account’s profile may no longer be able to sync with the file.
- Type the “Windows + R” shortcut key. Type “control.exe”
- Opt for the “Show Profiles” option.
- Select the “Remove” option and confirm it.
- Click Add to create a new profile.
- Enter a name for the new profile, then set up your email account again.
- After the new profile is created, select Prompt for a profile to be used or set the new profile as the default.
3. Reduce PST/OST File Size
If the PST/OST file is too large (especially in older versions of Outlook), it may be overloaded, leading to synchronization issues.
- Open Outlook on your defined system.
- Go to File > Account Settings > Account Settings.
- Select the Data File (PST/OST) you want to compact and click Settings.
- In the Outlook Data File Settings window, look for the option to Compact Now.
- Click Compact Now. Outlook will begin the process of reducing the file size by removing unused space from the file.
- Once the compaction is complete, click OK to close the settings window.
Note: After the compacting process is complete, you may not immediately notice a huge reduction in the file size, but it will improve the file’s efficiency and help prevent further performance issues.
4. Repair Outlook via Control Panel
If caused by corrupted installations of Microsoft Office, repairing it can usually correct the problem in Outlook Error 0x80040600.
- Press Windows Key + R to open the Run dialog.
- Type control and hit the enter key to open the Control Panel.
- Click Programs in the Control Panel.
- Then, click on Programs and Features.
- Scroll down the list of installed programs and find Microsoft Office or Microsoft 365.
- Once you have chosen Microsoft Office, click on the Change button.
- After you click Change, two repair options will appear
- Quick Repair: This option repairs issues faster, without requiring internet. It checks and corrects the basic problems that occurred with the Office files.
- Online Repair: This is the fullest repair, which requires an internet connection. It downloads files from Microsoft’s servers directly to repair Office, potentially helping with deeper issues with installation.
- Once you have chosen either Quick Repair or Online Repair, follow the prompts provided to complete the process.
- Restart the computer after the repair is done so that all changes are applied.
5. Clear the Outlook Data File Cache (OST)
- Open Outlook on your defined system.
- Go to File > Account Settings > Account Settings.
- Locate the email account for which you are experiencing sync issues.
- Select the OST file associated with that account.
- In the file explorer window, find the OST file and delete it.
- Identify the email account with which you are experiencing synchronization problems.
- Select the OST file for that account.
- Find the OST file in the file explorer windows and delete it. (The file would have the .ost extension and will be named just like your email account or profile.)
Important: Deleting the OST file won’t delete your emails or any other data on the server. Outlook will recreate the OST file upon opening and reconnection to the server.
6. Check Mailbox Size and Archive Emails
- Launch Outlook and make sure it’s open.
- Click on the File option at the top left corner of Outlook.
- Select Tools and then choose Mailbox Cleanup.
- In the Mailbox Cleanup window, click on the Archive button.
- Choose the folder to archive (e.g., Inbox, Sent Items), and select a location to save the archived PST file.
- Click OK to begin the archiving process.
- After archiving, you can further free up space by deleting unnecessary emails, especially those with large attachments.
- Once the archiving and deletion process is complete, restart Outlook to apply the changes.
7. Update Outlook and Office
Sometimes, an outdated version of Outlook can cause errors. Ensure you update Outlook and Office to the latest version
- Launch Outlook on your computer.
- Click the File located in the upper left-hand corner of Outlook.
- From the left-hand menu, click on Office Account.
- Under Product Information, click on the Update options.
- If updates are available, Outlook will automatically download and install them.
8. Run Microsoft Support and Recovery Assistant
- Go to the official Microsoft website and download the Support and Recovery Assistant tool
- Follow the prompts to install the tool on your computer.
- After installation, open the Support and Recovery Assistant. Select Outlook from the list of products.
- Choose the issue you’re experiencing (in this case, “Outlook sync errors” or “Error 0x80040600”).
- The tool will automatically diagnose your Outlook settings, connections, and other potential issues.
- Based on its findings, the tool will suggest actions to fix the error.
- Follow the tool’s instructions to apply the recommended fixes.
Follow these troubleshooting steps to fix the error and get Outlook working normally again. If none of these work, you may need to download a professional PST recovery tool to repair a badly damaged PST file.
Professional Ways to Solve This Outlook Error 0x80040600
There is a chance of a corrupted Outlook data file in the 0x80040600 error issue. If you are unable to connect to the server, it needs to be repaired. For this purpose, you will require reliable and effective recovery software. PST Recovery Tool is the most suitable tool to repair and fix such corrupted files. The PST Recovery utility offers solutions for both Windows and Mac operating systems.
Step to Solve This Outlook Error 0x80040600
- Download, install, and launch the PST Recovery Tool on your system. Run as an administration
- Next, click on the Open option located at the top left corner.
- Under this open option, navigate to the PST file stored on your local device.
- Now, utilize the additional features based on your needs.
- Use the left panel to preview your PST file data, helping to minimize errors.
- Next, select the checkboxes next to the specific file folders you wish to choose from the folder list.
- After that, click on the Save option to save the file in a different format.
- Now, locate the desired path to save the output file.
- In the end, click on Next.
Conclusion
We have concluded the article on how to fix the Outlook error 0x80040600. In this blog, we first discussed the reasons behind the Outlook 0x80040600 error, which commonly results from PST file corruption. Then we proceeded with manual solutions to fix the error. However, these manual solutions may be time-consuming and technical at the same time. Apart from this, we also described a professional solution to resolve this issue, which is fast and effective.
About The Author:
Related Post