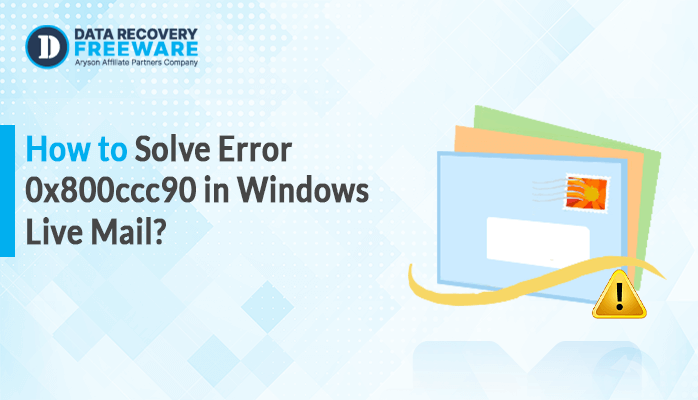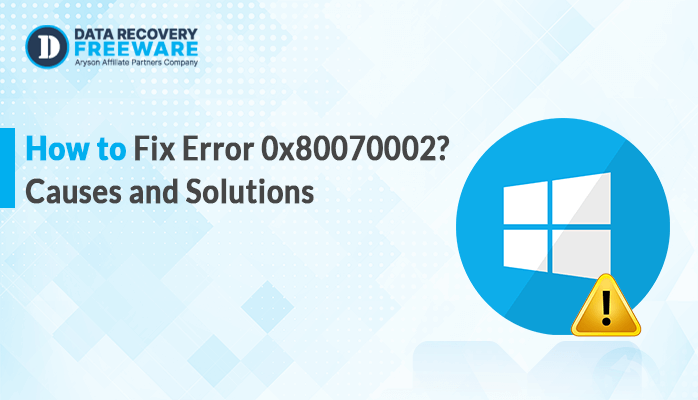-
Written By Rohan Wiese
-
Updated on January 11th, 2025
How to Fix 0x8004010f: Outlook data file cannot be accessed
Summary: Are you facing error 0x8004010f while accessing your Outlook data file? Due to this Error, sending and receiving emails is impossible, causing disruptions in communication. If you are looking for a comprehensive resolution, this blog outlines the best methods to fix the error “Outlook data file cannot be accessed.” It includes traditional and professional methods with the PST Recovery Tool.
When Does Outlook Error 0x8004010f Occur?
“The operation failed. An object could not be found—error 0x8004010f” in Outlook often happens when there is an issue with the Outlook profile or connection to the mailbox. This usually occurs due to the corrupted Outlook Data File (PST/OST) or incorrect server settings. This error prevents the users from sending or receiving emails.
What It Means:
- It indicates a connection issue with the mail server or syncing data with the server.
- Related to problems with the Outlook Profile, Account Settings, or Offline Data Files.
- Causes problems while accessing certain folders from Outlook.
What Causes Outlook Error 0x8004010f?
Outlook error code 0x8004010F usually arises if the problem is related to the profile of Outlook or connecting issues with the mail server. Some of the reasons through which this error occurs may be:
- A corrupted Outlook profile may stop it from synchronizing to the mail server.
- If Outlook can’t connect to the mail server.
- Problems with the Outlook data file can also cause this error.
- If you’re using an Exchange account, this error might be caused by issues with “Cached Exchange Mode.”
- Incorrect DNS settings or connectivity may also interfere with Outlook’s connectivity.
- If there are incorrect email account settings in Outlook.
How to Fix 0x8004010f- Outlook Data File Cannot be Accessed?
When you encounter the “Outlook Data File Cannot Be Accessed” error, it typically means that Outlook cannot open or load the Outlook Data File (PST or OST), which is essential for storing your emails, calendar, contacts, and other data. The issue can arise due to various reasons, including file corruption, misconfiguration, or permissions issues.
Here are steps you can follow to fix the “Outlook Data File Cannot Be Accessed” error:
1. Check for File Corruption (Use the Inbox Repair Tool)
One of the most common causes of this issue is file corruption. Outlook provides a built-in tool called Scanpst.exe (Inbox Repair Tool) that can repair damaged PST or OST files.
- Make sure Outlook is completely closed before starting the repair process.
- Scanpst.exe is usually installed with Microsoft Office or Outlook, and its location depends on the version of Outlook you are using.
| For Outlook 2019 / Microsoft 365: C:\Program Files (x86)\Microsoft Office\root\OfficeXX\For Older Versions of Outlook (e.g., Outlook 2016, 2013, etc.): C:\Program Files (x86)\Microsoft Office\OfficeXX\ Replace XX with your Outlook version number. |
- Once you’ve located the Scanpst.exe file, double-click to run it. Click Yes to allow the program to run.
- The Inbox Repair Tool will open. You’ll see a field labeled “Enter the name of the file to scan” or “Browse” button.
- You’ll need to know the location of these files, depending on your setup:
| PST File (Personal Storage Table): C:\Users\<username>\Documents\Outlook Files\OST File (Offline Storage Table): C:\Users\<username>\AppData\Local\Microsoft\Outlook\ |
- After selecting your file, click Start to begin the scanning process.
- After the scan completes, the tool will display a message telling you if any errors were found in the file.
- Errors found: You will be prompted to Repair the file.
- No errors were found: Indicating that no issues were detected.
- If errors are found, click the Repair button to begin the repair process.
- Once the repair process is complete. Open Outlook again.
2. Creating a New Outlook Profile
If the problem is not resolved yet, you manage your account profile. If the issue escalates to a corrupted data file, it complicates matters significantly. The account’s profile may no longer be able to sync with the file.
- Type the “Windows + R” shortcut key. Type “control.exe”
- Opt for the “Show Profiles” option.
- Select the “Remove” option and confirm it.
- Click Add to create a new profile.
- Enter a name for the new profile, then set up your email account again.
- After the new profile is created, select Prompt for a profile to be used or set the new profile as the default.
3. Turn off your firewall or antivirus software
Temporarily disable your firewall or antivirus software to check if it’s blocking the connection to Outlook. If this works, you must probably add Outlook to the exceptions list.
4. Repair Outlook Profile
To repair your Outlook profile, try the subsequent measures:
- Press Windows + R to open the Run dialog, type the control panel, and hit Enter.
- After that, in the Control Panel, select Mail (Microsoft Outlook).
- In the window of Mail setup go to Show Profiles.
- Choose the profile you need to repair and click on Properties.
- After that, click Email Accounts to open up Account Settings.
- Choose your Outlook account and then click on the Repair option.
This might be one of the solutions for the problems associated with corrupted files in an Outlook profile.
5. Check File Permissions
Sometimes, Outlook may not be able to access the data file due to permission issues. You can ensure that the file is accessible by adjusting the permissions.
- Open File Explorer or press the window+E Key.
- Go to the folder where your Outlook data file (PST or OST) is stored. By default, these files are located in:
| PST File (Personal Storage Table): C:\Users\<username>\Documents\Outlook Files\OST File (Offline Storage Table): C:\Users\<username>\AppData\Local\Microsoft\Outlook\ Replace <username> with your actual Windows username. |
- Right-click on the Outlook data file (either PST or OST file). And select Properties.
- After that, in the Properties panel, go to the Security option. Under the Security tab, click the Edit button to change the permissions for the file.
- In the Permissions window, Select your user account (the account you use to log into Windows).
- If Full Control is not selected, check the Allow box next to Full Control.
- After selecting Full Control, click Apply, then OK to close the Permissions window.
6. Repair Office Installation
If Outlook is unable to access the data file due to an issue with the Office installation itself, repairing Office might help resolve the problem.
- Search the Control Panel and choose Programs and Features.
- In the list of installed programs, search for Microsoft Office.
- Right-click and select Change, then choose Quick Repair or Online Repair.
- Follow the prompts to repair the installation.
- After the repair is completed, restart Outlook to check if the issue is resolved.
7. Recreate the Outlook Data File
If the above steps don’t work and you’re still getting the “Outlook Data File Cannot Be Accessed” error, it might be necessary to recreate the data file (especially if the file is severely corrupted).
- Press the Windows key and type Control Panel into the search bar.
- In the Control Panel, find and click Mail.
- Under the Mail Setup window, click Data Files.
- Select the problematic data file (either PST or OST) from the list.
- Click Remove to remove the selected data file from Outlook.
- After removing the problematic file, click Add to create a new data file.
- After adding the new data file, click OK to close the Account Settings window.
- Close the Mail Setup window and restart Outlook.
8. Update Outlook
Outdated Outlook versions might also cause problems with accessing data files. Make sure you’re using the latest version of Outlook.
- Open Outlook and navigate to File > Office Account.
- Click Update Options > Update Now.
9. Move the Data File to a New Location
Sometimes, the error can be caused by the data file being in a location that Outlook cannot access (e.g., network drives, or restricted folders).
- Make sure Outlook is completely closed.
- Open File Explorer and navigate to the current location of your PST or OST file.
| PST File (Personal Storage Table): C:\Users\<username>\Documents\Outlook Files\OST File (Offline Storage Table): C:\Users\<username>\AppData\Local\Microsoft\Outlook\ Replace <username> with your actual Windows username. |
- Move the PST or OST file to a new folder on your local drive.
- Open Outlook.
- Go to File > Account Settings > Account Settings.
- In the Account Settings window, click on the Data Files tab.
- Click Add to add a new data file.
- For PST files: Select Outlook Data File (.pst).
- For OST files: Select Outlook Data File (.ost).
- Browse to the new location where you moved the PST or OST file.
- After adding the new file, highlight the newly added file in the Data Files tab. Click Set as Default.
If you’ve tried all these steps and the issue persists, it could indicate a more serious underlying problem, such as file system corruption, or there may be specific configuration issues with your mail server or IT environment. You may want to reach out to Microsoft support or your IT team for further assistance or use the recommended specialized software.
Professional Ways to Solve This Outlook Error 0x8004010f
There is a chance of a corrupted Outlook data file in the 0x8004010f error issue. If you are unable to connect to the server, it needs to be repaired. For this purpose, you will require reliable and effective recovery software. PST Recovery Tool is the most suitable tool to repair and fix such corrupted files. It permits you to improve the OST and PST files with comfort to resolve Outlook PST Error 0x80040116. The PST Recovery utility offers solutions for both Windows and Mac operating systems.
Step to Solve This Outlook Error 0x8004010f
- Download, install, and launch the PST Recovery Tool on your system. Run as an administration
- Next, click on the Open option located at the top left corner.
- Under this open option, navigate to the PST file stored on your local device.
- Now, utilize the additional features based on your needs.
- Use the left panel to preview your PST file data, helping to minimize errors.
- Next, select the checkboxes next to the specific file folders you wish to choose from the folder list.
- Next, click on the Save option to save the file in a different format.
- Next, locate the desired path to save the output file.
- In the end, click on Next.
Conclusion
In conclusion, resolving the “Outlook Data File Cannot be Opened” error 0x8004010F typically involves addressing issues with your Outlook profile, data file settings, or network connection. By following simple steps such as creating a new Outlook profile, reconfiguring your email, or ensuring that the PST or OST files are accessible, you can restore Outlook functionality. This methods can also address other issues like fixing Outlook Error 0x80040600. If the file is corrupted, the provided software can assist in handling more complex recovery scenarios. To prevent this issue in the future, it’s recommended to choose an automated solution for repairing and managing your OST files effectively.
About The Author:
Related Post