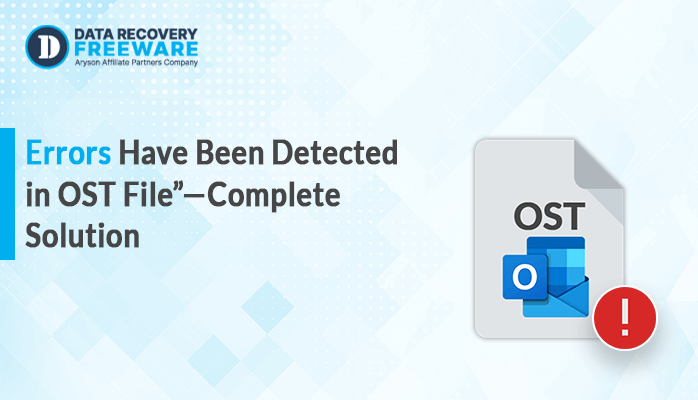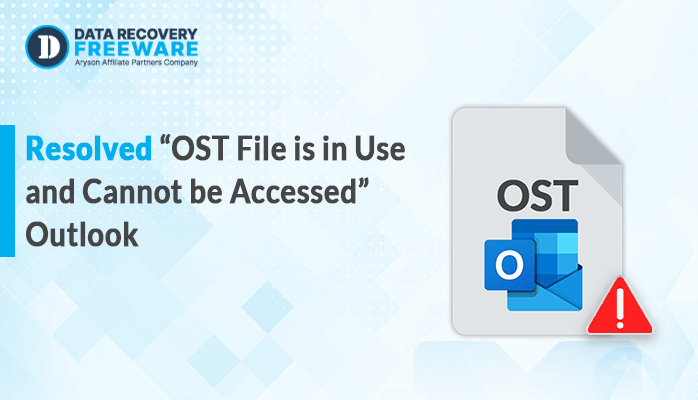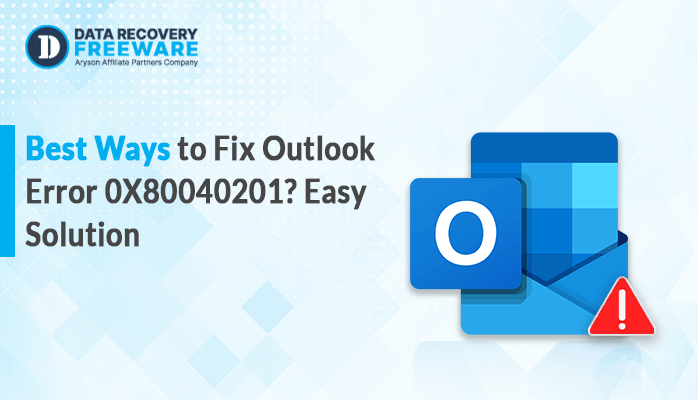-
Written By Rohan Wiese
-
Updated on February 17th, 2025
Effortlessly Import OLM To Outlook On Windows – Step-by-Step
Summary: OLM file is a proprietary file for Outlook for Mac, storing emails, contacts, calendars, and many more. These files are usually required to be imported to Outlook for Windows for easy access, security, and compatibility. This ensures that the mailbox import facilitates easy access to all data stored in Outlook for Windows. This article covers both manual methods and a professional OLM Converter to import OLM to Outlook for Windows. It helps users with complete retention of mailboxes, attributes, and attachments.
Why Do We Need to Import OLM Files on Windows Outlook?
Outlook for Mac uses a different file format (OLM) compared to Outlook for Windows (which uses PST or Personal Storage Table). Here are some reasons why importing OLM files into Outlook for Windows might be necessary:
- Windows Outlook is widely preferred for transferring OLM data to Windows systems.
- Importing OLM to Outlook enables users to migrate OLM file data to Office 365
- Additionally, it offers enhanced security features, making it a popular choice among users.
- Transferring OLM files to Windows Outlook also ensures better backup and recovery options.
In a nutshell, importing OLM files to Windows Outlook ensures accessibility and productivity.
How to Transfer Outlook Emails From Mac to Windows?
Here, the user will learn various methods to transfer Outlook from Mac to Windows. We will mention manual strategies and a professional tool in this section. Let us examine these steps one by one and achieve this task without any difficulty.
Import OLM To Outlook for Windows Manually
Since Microsoft Outlook for Windows doesn’t read OLM files, specific to Outlook for Mac. Importing it into Outlook for Windows needs to be done via an IMAP-enabled client. More significantly, below are instructions for importing OLM files by manual methods:
Step 1: Enable IMAP in Your Default Email Account
This method involves configuring a Gmail account in Mac Outlook via IMAP and then syncing the emails to Outlook on Windows.
- Firstly, log in to your Gmail account with valid credentials.
- Now, navigate to the Settings > Forwarding and POP/IMAP options.
- After that, enable IMAP and tap on the save button to save the changes.
Step 2: Set up the IMAP Account (Gmail) in Outlook for Mac
- First, open Outlook for Mac on your default Mac system.
- Then, go to the preferences option and choose the account option to add the email account.
- Then, fill in the valid credentials and allow Outlook to sync.
Step 3: Transfer OLM Data to the IMAP Account
- Select the folder that retains the OLM data of Outlook.
- After that, drag and drop the data into the IMAP-enabled email account, which is Gmail.
Step 4: Configure the IMAP Account in Microsoft Outlook (Windows)
- After that, download and launch the Outlook application on your Windows.
- Next, add the IMAP–enabled email account to Outlook by going to the file section in the info section.
- Then, sync the IMAP account by signing in using valid credentials.
Step 5: Import OLM to Windows Outlook
- Now, in Outlook, choose the emails or folders from the IMAP account.
- Next, drag and drop the data into the corresponding Outlook file.
- In the end, wait for the data to upload and sync in Outlook.
Limitations of the Manual Method
You might face various limitations when you import OLM to Outlook for Windows using manual methods. Some of them are listed below:
- Users have to depend on intermediate methods to import data.
- Any misconfiguration can lead to errors or incomplete migration.
- This process might not be that effective when importing large OLM files.
- The manual process requires multiple steps, which can be time-consuming.
- Email attachments, metadata, and folder structures are not properly maintained.
Automated Method to Open OLM File on Windows
To bypass the challenges of manual conversion, users prefer the OLM Converter Tool. By using this tool, you can easily convert your OLM data into PST files, which can be favourable to Outlook. This Windows-based software efficiently converts OLM files into MBOX, ICS, PST, and more. Additionally, the tool imposes no file size limitations, enabling seamless conversion of large OLM files. The tool preserves the original folder structure and metadata, ensuring a seamless transition. It features a preview option that allows users to review email data before conversion. With this, you can access OLM files on Windows without compatibility issues.
How to Import OLM To Outlook for Windows?
- Download the OLM Converter on your system by default. Run as an administrator.
- Next, select the desired OLM files from your system.
- Now, extend the tree-like structure to preview your file.
- Later, select PST as your output file format.
- Now, you can also opt for the additional built-in features that fit your needs.
- In the end, tap on the Convert button.
Conclusion
This blog covered both manual and professional methods to import OLM to Outlook for Windows. However, there are chances of data loss and corruption in manual approaches. Also, manual methods are not suitable for novice users. Thus, we recommend you opt to go with the specialized tool. Besides, this tool seamlessly imports your data with minimum error. Also, it will import the first 50 emails from OLM format to Outlook for free.
About The Author:
Related Post