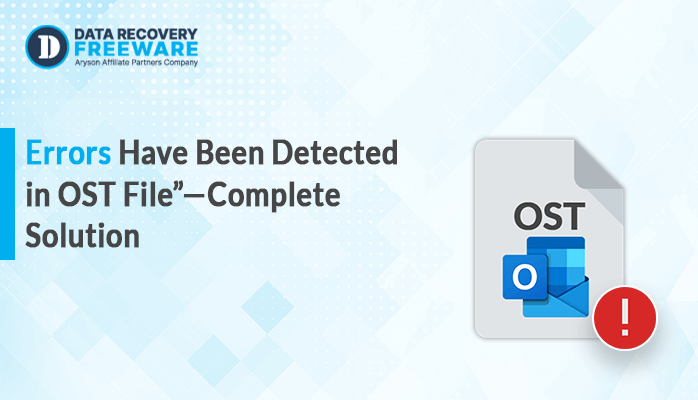-
Written By Rohan Wiese
-
Updated on April 4th, 2025
How to Fix Outlook Error 0x80070021? Reasons & Solutions
Summary: Microsoft Outlook is not only an email client anymore; it’s vital for scheduling plans and task management. However, data storage failures and incorrect handling of Outlook can cause the 0x80070021 error, disrupting Outlook’s malfunction. It’s crucial to solve this error for the smooth functioning of the Outlook application. With the help of this blog, users can use manual troubleshooting steps to solve the error. Apart from that, an advanced PST Recovery Tool can effectively eliminate the error. This utility recovers Outlook’s performance so that it can work flawlessly, improve productivity, and provide a smooth user experience.
What is the 0x80070021 Error?
In this section let’s understand, What is 0x80070021 “The process Cannot access the file because another process has locked a portion of the file?” It usually occurs when Microsoft Outlook is unable to read or write to some files. This may occur when an application or process is already utilizing the file, preventing Outlook from reading or writing to it. It can also happen when a PST file is accessed by more than one process at the same time.
What Causes the 0x80070021 Outlook Error?
The Outlook error is usually brought about by several factors, such as:
- When another process or application has the Outlook data file in use, it prevents Outlook from accessing it.
- If the PST file is damaged or corrupted, Outlook will be unable to read or write data.
- Antivirus software or other running applications might lock the file for backup or scanning.
- Some add-ins installed in Outlook may conflict with the operation of the program, resulting in file access problems.
- Failure of data storage, such as bad sectors, may cause Error 0x80070021 in Outlook.
Manual Methods to Fix 0x80070021 Error in Outlook
Here are some manual methods to fix the 0x80070021 Outlook error:
1. Restart Outlook and Computer
If Outlook or any process has locked a file, restarting Outlook or your computer can unlock the file and resolve the issue.
Steps:
- If Outlook is open, simply click the X in the top-right corner of the application to close it down.
- On Windows, you can either search for Outlook from the Start menu or tap the Outlook icon.
- Open Outlook again After which, try to open the file again.
2. Temporarily Disable Antivirus Software to Fix 0x80070021
Antivirus software can sometimes interfere with Outlook, locking files in the process of scanning. This may provoke the 0x80070021 error when Outlook attempts to access these files.
Steps:
- Tap Windows + R simultaneously and search for Control Panel.
- In the Control Panel, go for the System and Security option.
- Here, choose Windows Defender Firewall under the Windows Defender Firewall tab.
- Next, select the Turn Windows Defender Firewall on or off panel.
- Lastly, turn off your firewall protection. Enter OK to apply the changes.
3. Run Outlook in Safe Mode and Fix 0x80070021 Error
Opening Outlook in Safe Mode turns off all unnecessary add-ins and customizations. This determines whether an add-in or other customizations are causing the error.
Steps:
- First, quit the Outlook application from your system.
- After that, tap and keep the Ctrl button and open the Outlook software.
- A pop-up message will prompt you to ask whether you’d like to begin Outlook in Safe Mode. Respond with a click on Yes to proceed.
- Outlook will start in Safe Mode, and Safe Mode will appear in the title bar of the application window.
- Try to access your calendar, emails, and other data within Outlook.
- If the file is present with no errors, then it is likely that the issue was caused by one of the add-ins or customizations.
- If your file is being synchronized with an Exchange server or any other mail service, monitor the synchronization process.
- Once you have found and resolved the issue, you can restore Outlook to its default mode.
- To launch Outlook in normal mode, reopen Outlook but without pressing the Ctrl keys.
4. Repair the PST File Using Scanpst.exe
The PST (Personal Storage Table) file is used by Outlook to save your emails, contacts, and other information. If the PST file gets damaged, it can cause errors. Microsoft offers a built-in utility called Scanpst.exe to fix broken PST files.
Steps:
- First, quit Outlook entirely before you begin the repair process.
- After that, find SCANPST.EXE (the Inbox Repair Tool), generally located at:
| C:\Program Files (x86)\Microsoft Office\root\OfficeXX\ |
- Then, open the PST and OST files that require repair.
- Now, tap on the Start button to begin the repair operation.
- After the scan, touch on the Repair option to correct any issues that have been detected.
5. Check for Background Processes Using the File
Sometimes, the error is triggered by other programs accessing the PST file. You must guarantee that no other process is accessing the file.
Steps:
- Press Ctrl + Shift + Esc simultaneously to open Task Manager.
- Look for any processes belonging to Outlook or other software that might be accessing the PST file.
- If discovered, choose the process and press End Task to close it.
- Upon shutting down these processes, restart Outlook and see whether the error disappears.
6. Fix 0x80070021 By Moving PST Files from Bad Sectors
If the PST file is located on a failing or damaged hard disk (with bad sectors), this may cause access errors. It can be solved by relocating the PST file to another healthy storage device.
Steps:
- First, tap Windows + X and select Terminal (Admin) from the menu.
- In the Command Prompt, type the following command:
| chkdsk C: /f /r Replace C: with the drive letter of your hard drive.The /f parameter tells CHKDSK to fix any errors it finds.The /r helps locate and repair bad sectors. |
- The tool will scan the drive for errors and attempt to repair them.
- After that, press Window + E together to open File Explorer on your system.
- Here, find your PST file. Typically, the default location for PST files is:
| Username\AppData\Local\Microsoft\Outlook |
- Next, identify the new drive with ample storage to store the PST file.
- Next, copy your PST file and paste it on your new drive.
- After that, run and launch Outlook on your system, and make sure your older PST file is not in use.
- After that, go to the info section under the file tab.
- Here, navigate to Account Settings followed by Account Settings.
- In the Account Settings window, click on the Data Files tab.
- This will reveal a list of all the PST files which are presently used by Outlook.
- Select Add and then go to the new directory in which you had copied the PST file.
- Now, select the preferred PST file here and click the OK button.
- In case you prefer the new PST file as the default data file, mark it and then click Set as Default.
- If you do not want to use the old PST file anymore, you can choose it and click Remove.
- Lastly, restart Outlook to apply the changes.
7. Fix 0x80070021 in Outlook By Updating Outlook
Outdated versions of Outlook might be susceptible to bugs and errors. Installation of the newest version ensures you receive the latest bug fixes and security patches.
Steps:
- First, download and launch your Outlook application on your system.
- After that, under the info section, go to the file in the top left corner.
- Then, choose Office Account from the menu tab.
- Next, tap on Update Options in the product information.
- After that, follow the prompts to install it (if an update is available).
- After successfully updating Outlook, restart it to fix the issue.
Following these steps, you can fix the 0x80070021 error in Outlook and get it running again. If these methods fail to work, you might need to use a PST recovery tool to deal with more serious file corruption.
Automated Solution to Fix 0x80070021 Outlook Error
If the above steps do not work, a PST Recovery Tool can fix the error. The tool scans and recovers data from highly damaged PST files efficiently without causing any data loss. Additionally, IT professionals and experts also recommend using this tool due to its success rate and ease of use. The design of the tool is effective enough to enhance the speed of recovery without affecting the reliability of the data. Further, it also fixes the Outlook error 0x80040600 as well as SMTP-related problems.
Simple Steps to Resolve the 0x80070021 Error in Outlook
- First, download and open the PST Recovery Tool on your system.
- Subsequently, click on the Open option to open the PST file.
- Next, navigate to where you have saved your PST file locally.
- Here, select the recovery mode depending on how much repair you need.
- Once scanning is complete, preview your data of the PST file through the left pane.
- Next, choose the file or folder data that you would like to recover.
- Then, click the Save button to save the change and the files.
Conclusion
This write-up discusses the best and easiest ways to resolve the “The process cannot access the file because another process has locked a part of the file” error. The manual ways can resolve the 0x80070021 error, but they have limitations and cannot always function. The professional way is the best and simplest solution. It enables you to recover multiple PST files at once easily and smoothly without compromising data. Now, you can select the option that best fits your needs.
About The Author:
Related Post