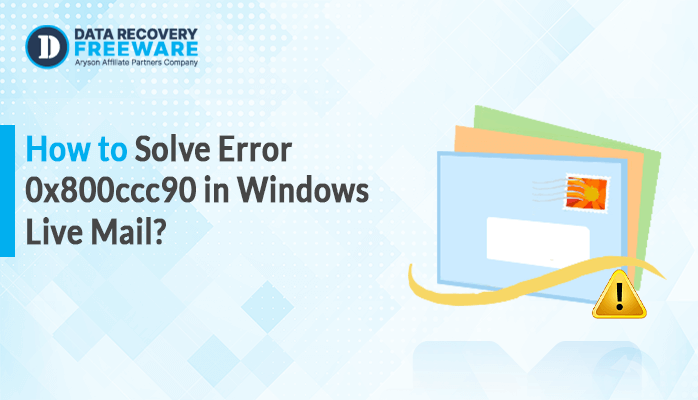-
Written By Rohan Wiese
-
Updated on April 14th, 2025
How to Fix Error 0x80070002? Causes and Solutions
Summary: Error 0x80070002 is a common issue faced by many Windows users. It can typically occur on both the latest and earlier versions of Windows OS, including 11, 10, XP, Vista, etc. In some cases, the error code 0x80070003 is shown. Also, it depends on the versions, there are alternative codes: 80070002 or 80070003. Issues with system updates or corrupted files usually cause this error. This blog will explore the best methods to fix error 0x80070002, including Windows Data Recovery Software. It helps you to get a 100% recovery without any data loss.
What is 0x80070002 Task Error?
The error 0x80070002 typically occurs when Windows is unable to access or download necessary update files. It appears during Windows updates and can prevent the system from installing updates, which leads to failed update attempts. This error may also pop up when using certain Windows services, such as Windows Backup.
Top Solutions to Resolve This Error
There are several methods available to resolve this error. You can either use the manual method or the professional tool to fix this error. Just go through all the methods one by one for better results.
Method 01: Manual Method to Fix Task Error
Different manual methods are used to fix errors like 0x80070002. Here are some of the most effective solutions:
Solution 01: Check Date & Time of System
One possible cause of the 0x80070002 error is an incorrect system date and time. The Windows computer usually syncs the time and time zone automatically once you’re connected to the internet. However, if the sync process fails, it can lead to issues like the update system error 0x80070002. To keep your time and date correct, follow these steps:
- Firstly, check whether the Date & Time are correct or not.
- If it is not correct, click on Change time zone.
- Keep the Automatically adjust clock for Daylight Saving Time option checked.
- Now, click on the Internet Time option and select the Change Settings option.
- Again, ensure that synchronization with an internet time server is checked.
- Lastly, click on Update Now to synchronize the system time with the Internet time server.
You will receive a confirmation message if Windows successfully syncs with the Internet time server.
Solution 02: Restart the Windows Update Services
One other solution to fix error code 0x80070002 is to restart the Windows services. The Windows Update Agent (WUA) is used for detecting, downloading, and installing updates for your system and Microsoft applications. If it is not working properly, it can affect the update installation process. To fix error 0x80070002 by restarting the update service, follow these steps:
- You can access the Windows Update Service through the Microsoft Management Console.
- Click on the Start menu and type services into the search bar.
- Then, select Services from the search results.
- After that, search for Windows update & click on End of Services.
- Before restarting the agent, open the Directory on your system.
- If you’ve installed Windows on a different drive, replace with: C:/Windows/SoftwareDistribution.
- The update agent temporarily saves the files.
- Then, delete the content from the directory to avoid disturbance.
- Lastly, click on the Restart button to fix the error 0x80070002.
Solution 03: Check & Repair Corrupted System Files
Corrupted system files can cause the 0x80070002 error. You can use the System File Checker tool to fix error 0x80070002. Here is how to perform it:
- Firstly, open Windows PowerShell on your system.
- Then, enter the sfc /scannow command and click Enter.
- Once the scanning is completed, it will automatically repair corrupted files.
You can try the methods below if the issue is still not solved.
Solution 04: Temporarily Disable Your Security Software
Sometimes, security software can interact with Windows update services. This can lead to error code 0x80070002. Temporarily disable it to fix the error:
- If you use third-party antivirus software, right-click on the antivirus software.
- Then, click the option that refers to disabling the security software.
- If you are a Windows user, disable Windows Defender and Windows Firewall.
Solution 05: Delete the SoftwareDistribution Folder
If you are still facing the error, try this method to fix error 0x80070002. Follow these steps:
- Firstly, open the File Explorer on your system.
- Then, open the C: drive where Windows is installed.
- Now, select the Windows folder & search the SoftwareDistribution Folder.
- After that, right-click on the Folder and choose the Delete option.
- Restart your system when the process is complete.
Solution 06: Reset Winsock Catalog to Fix the Error
Winsock catalog also interferes with the system update, which leads to the error 0x80070002. To resolve this issue, follow these methods:
- Again, open the command prompt on your system.
- Then, enter this command: netsh winsock reset.
- After that, press Enter to run the command.
- Once the process is finished, restart your computer.
Drawbacks of the Manual Method
However, the free method comes with many limitations that make the process not ideal for resolving the issue:
- The manual methods do not provide a guarantee of resolving the error.
- Consumes more time and might be complicated to perform.
- Requires technical skills and a good understanding of how to run commands.
- Increase the risk of losing your important file from the system.
- Also, incorrect steps may lead to further system issues or crashes.
- They are not capable of resolving the error on all Windows OS.
Method 02: Professional Way to Fix Error 0x80070002
For a quick & 100% accurate solution, you can use the Windows Data Recovery Software. It helps you to recover all types of damaged files in Windows OS without any hassle. With the help of this utility, you can recover unlimited files from HDD, SSD, USB, Recycle Bin, and SD Memory Cards. Additionally, it provides two recovery modes, Standard or Advanced, to handle all types of corruption.
Simple Steps to Fix Windows Task Error
- Firstly, download the Windows Data Recovery Software on your PC.
- Now, select either the Volumes & Physical Drives option and click Next.
- After that, select the Recovery Mode: Standard or Advanced and press Next.
- Preview & select the files/folder to recover and click on the Next button.
- Lastly, provide the destination Path to save the recovered file and click Save.
Benefits of This Tool:
- It recovers the corrupted & damaged files within a few clicks.
- Restore lost data from FAT file systems like FAT12, FAT16, and FAT32.
- Has a simple interface that is easy to understand & operate.
- Fully compatible with all the latest & earlier Windows OS.
Also Read: How to Solve File Not Found Error in Windows 10
Conclusion
We have discussed several methods to fix error 0x80070002. The manual methods are helpful but may not always provide the most reliable or efficient solution for this error. They can be time-consuming and complex to perform. However, you can use the expert-recommended tool for a quick and secure process. Furthermore, you can use the free version of this utility to recover up to 2GB of data for free from 2000+ storage devices on Windows 11/10/8/7.
About The Author:
Related Post