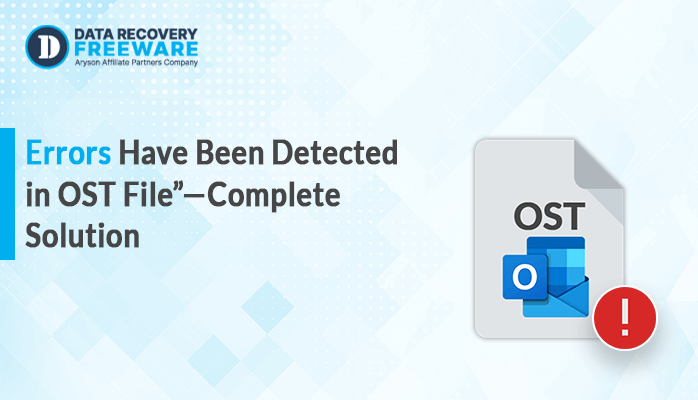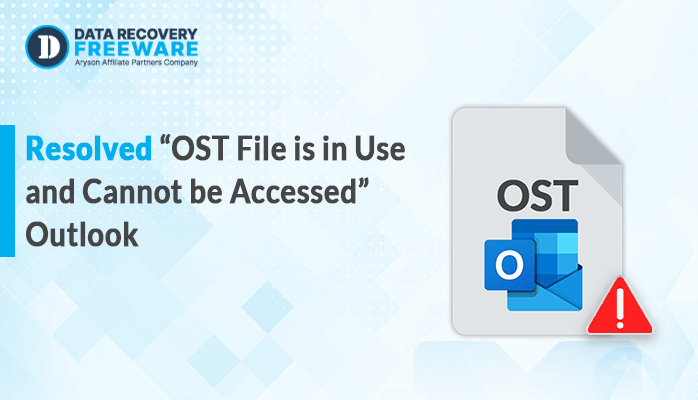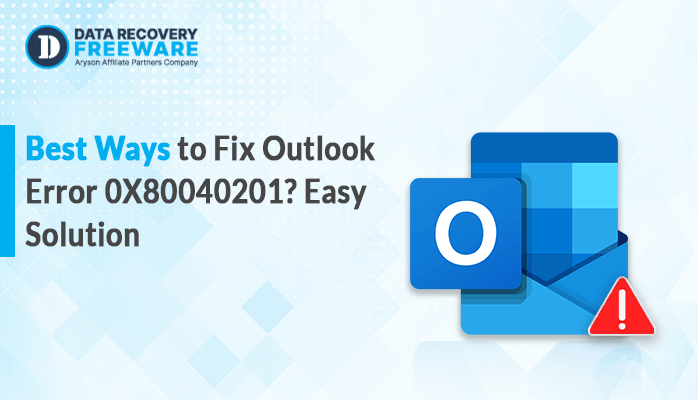-
Written By Rohan Wiese
-
Updated on February 24th, 2025
How to Solve Error 0x8004210a in Outlook? Easily Resolved
Summary: One of the frequent Outlook errors is “The operation timed out waiting for a response from the receiving (POP) server.” If an e-mail, and its attachments, fail to be sent or received within the prescribed time frame, it causes error 0x8004210a. Also, network issues, improper e-mail server settings, and interference by antivirus programs are some of the common causes of this problem. If you encounter this error, this guide has a detailed solution to resolve the 0x8004210a error. Aside from that, it also deals with the use of a PST Recovery Tool to address the issue effectively.
What Causes Outlook 0x8004210a Error?
The Outlook error code 0x8004210a usually occurs when Outlook fails to send or receive email. The error normally relates to either a connection issue with your email server or with misconfigured settings in your account. The following are the frequent reasons for the occurrence of this error:
- If your internet connection is slow, this can result in 0x8004210a error.
- If the mail server that you are attempting to connect to is unavailable or overburdened.
- Incorrect port numbers for your email servers can result in connection failures.
- A corrupted Outlook profile may interfere with email sync and cause errors.
- If PST or OST files are corrupted, it may result in errors.
- Older versions of Outlook can also sometimes cause 0x8004210a error.
- Antivirus programs have interrupted the communication process between Outlook and the mail server.
How Do I Fix a Timeout Error in Outlook?
Here are some manual methods you can try to resolve the 0x8004210a error:
1. Check Your Internet Connection
The 0x8004210a error is likely due to a slow or interrupted internet connection, which prevents Outlook from connecting to the mail server.
How to check:
- Make sure you have an internet connection by accessing a website or using another online resource.
- If you are connected to Wi-Fi, verify if the signal strength is good. You can also try connecting using an Ethernet cable to determine if the problem lies with the wireless connection.
Limitations:
- A weak internet connection may temporarily result in the error, but this doesn’t solve more fundamental problems such as server-side issues or email setup issues.
- If the error is server misconfigurations or a bad Outlook profile, repairing the internet connection will not work.
2. Fix Error 0x8004210a by Verify Email Account Settings
Incorrectly configured server settings could prevent Outlook from connecting to the mail server, causing the error.
How to verify:
- Download and open the Outlook application on your system.
- After that, navigate to File > Account Settings > Account Settings.
- Here, select the email account and tap on the Change button.
- Here, authenticate the server settings that your email service provider is offering.
- Now, ensure that your IMAP and POP settings are up to date.
Limitations:
- Wrong settings, though simple to correct, are not always simple to detect.
- Despite the correct client-side setup, server-side problems can even then block a successful server connection.
- If you are employing a service that alters settings constantly, you may have to recheck and reconfigure settings frequently.
3. Fix 0x8004210a Error By Disable Antivirus/Firewall Temporarily
Antivirus software may hinder Outlook from linking with the mail server. Disable your antivirus program temporarily to verify whether it rectifies the issue.
Firewalls may also block email traffic. Disable Windows Firewall or third-party firewalls to see if they are the source of the error.
To disable Windows Firewall:
- First, look for Control Panel in the search box and click on Enter to open.
- In the Control Panel, select the System and Security option.
- Here, choose Windows Defender Firewall under the Windows Defender Firewall tab.
- Now, select Turn Windows Defender Firewall on or off option.
- Then, off your firewall protection. Click OK to implement the changes.
Limitations:
- Turning off antivirus programs or firewalls leaves your system vulnerable to security risks during troubleshooting.
- This method can sometimes fix the issue, but it is not a permanent solution.
4. Fix error 0x8004210a By Repair Outlook Profile
A corrupted Outlook profile can lead to a variety of issues, including connection issues. You can try to repair the Outlook profile to fix this.
How to repair Outlook:
- First, type Control Panel in the search and press Enter to launch.
- Next, head to the Programs in the Control Panel.
- Then, click on the Programs and Features option.
- Under the Programs and Features option, look for Microsoft Office.
- Once you click Microsoft Office, click the Change option.
- After you select Quick Repair or Online Repair, follow the instructions on the screen to complete the task.
- After completing the repair, restart your computer to apply all changes.
Limitations:
- Fixing a corrupted profile or setting up a new one might correct some problems. However, it does not ensure that all profile-related errors are corrected.
- If you decide to set up a new Outlook profile, you risk losing old profile settings, signatures, and profile-specific customization.
- Occasionally, the mistake will not be associated with the profile itself but with system problems or email server misconfigurations.
5. Delete and Recreate the Account in Outlook
If the profile repair did not work, rebuilding the account could fix the issue by setting up the email settings from the scrape.
How to recreate:
- Download and Open the Outlook program on your computer.
- After that, navigate to File > Account Settings > Account Settings.
- Here, select the email that causes the problem and click on Remove.
- After having removed the account successfully, click New to create the email account.
- Then, enter your proper credentials to add your new account.
- Finally, restart your computer to implement settings and resolve the problem.
Professional Ways to Solve the Outlook 0x8004210a Error
Fix the 0x8004210a error with professional software like Outlook PST Recovery Software. It scans and retrieves data from extremely damaged PST files within minutes and offers a preview of the data retrieved before saving it. Additionally, the tool is perfect in case a faulty data file has resulted in an error. Besides this, the software is also used to repair many Outlook errors, such as Error 0x80040116. It is also supported by both Windows and Mac operating systems, providing adaptability for everyone.
Step to Fix Error 0x8004210a
- First, download and launch the PST Recovery Tool.
- After that, click on the Open option.
- Now, browse to the location where your PST file is locally stored.
- Here, select the Recovery Mode depending on how much repair you need.
- Once the scanning is complete, Preview your PST file data with the left pane.
- After that, choose the file that you want to recover.
- Click on the Save button to save the change and files.
- Next, browse the destination saving folder and click on Save.
Conclusion
If you want a quick solution to fix the MS Outlook error 0x8004210a, you can use a professional tool. But you also have a few manual processes that might suit you. If the email is highly corrupted, it’s better to bypass all manual steps and directly go for the professional tool. This tool helps you to fix the error smoothly and provides an instant solution without the chance of any data loss.
About The Author:
Related Post