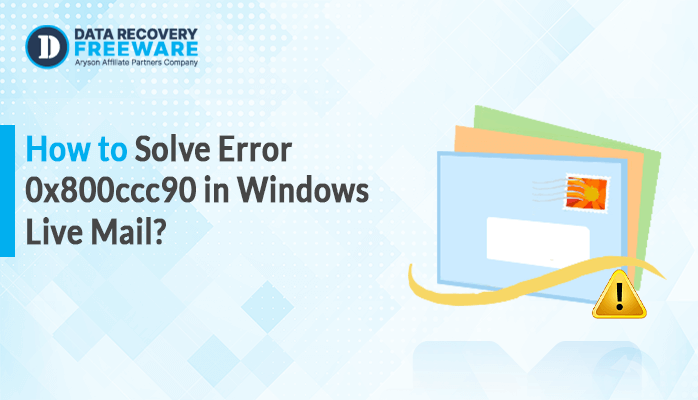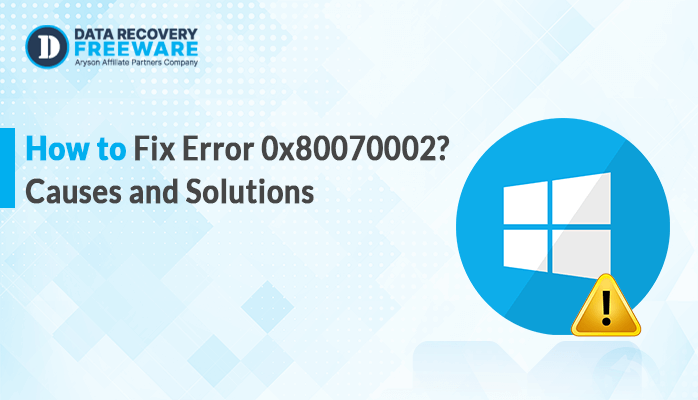-
Written By Rohan Wiese
-
Updated on December 13th, 2024
Easy Method to Convert OLM File to MSG With Attachment
Summary: An OLM file is a format used by Microsoft Outlook for Mac to store emails, contacts, calendars, tasks, and notes. This is specific to Outlook for Mac. If you want to access this OLM file on your Windows system then you have to convert OLM file to MSG. Opening OLM files on Windows can present challenges when using manual methods. However, with the OLM File Converter, you can easily access OLM files with just a few simple steps. This tool simplifies the process, allowing you to view and manage your archived data effortlessly..
Why Do Users Want to Convert OLM to MSG?
Users may like to convert OLM files to MSG format for various practical reasons, particularly when transitioning from Mac to Windows-based systems. Here are a few of the reasons why users would like to perform this conversion:
- This occurs during a user’s transition from a Mac-enabled environment to a Windows environment.
- Seamless workflow in Outlook for Windows.
- MSG files are imported seamlessly into Outlook.
- MSG files are independent and can be opened without needing Outlook.
- The email’s original formatting, attachments, and metadata are often preserved.
- Avoiding Data Loss During Migration.
- MSG files are widely recognized by various versions of Outlook
- Interoperability with Other Email Clients
- Converting OLM files to MSG format can help extract the data from a damaged OLM file.
By converting OLM files to MSG format, users can ensure that their email data is accessible, portable, and easily integrated into their Outlook workflows, regardless of the platform they use.
How to Convert OLM File to MSG?
Manual conversion from OLM (Outlook for Mac) to an MSG (Outlook message), file is not all that easy due to the simple fact that there are not enough tools or built-in functionalities provided to do exactly this conversion.
#1. Set Up an Email Account in Outlook for Mac:
- Launch the Outlook for Mac on your Mac.
- Click on Outlook in the menu bar after installation and then click on Preferences.
- Select Accounts from the Preferences window.
- Now, click on the plus button bottom-left corner and select the new account.
- Following this, select Email as the account type.
- Then enter your email address and password, then click Add Account.
- After configuration, the account will be displayed in the list of accounts in Outlook.
#2. Import the OLM File into Outlook for Mac:
After establishing your account, follow these steps to import an OLM file.
- Again, launch Outlook for Mac.
- Navigate to the File pull-down menu and choose Import.
- First, select Outlook for Mac archive file (.olm) >> Next.
- Locate and select the OLM file on your computer.
- Then proceed to import the desired data.
- Use the file browser to verify your selection of the OLM file.
- Click Import to start the import process.
Once the import is complete, check that your data is correctly appearing in the right folders of Outlook.
#3. Set Up the Same Account in Outlook for Windows:
With your data currently synched through the e-mail account, you can now add this same account to be found in Outlook for Windows
- Open Outlook on your Windows System.
- Now click on the File tab at the top-left side>> Add Account.
- In the Add Account window, enter your username, e-mail address, and password.
- Complete the configuration by clicking Connect.
#4. Drag-and-drop or Save Emails as MSG Files:
Now that your OLM data is available inside Outlook for Windows, let’s proceed with the conversion of the same to MSG:
- Open Outlook and navigate to the folder, which imported OLM data.
- Now, select the exact OLM data that you want to convert into MSG format.
- Drag the email(s) selected in Outlook across to your desktop, or preferred folder. It will create MsgBox files as it moves.
- Alternatively, right-click on an email, select Save As, choose a location, and set the file type to Outlook Message Format (*.msg).
- Click Save to finalize the process.
#5. Verify the MSG Files:
Once saved, verify that the MSG files contain all email content, attachments, and formatting. To do this, simply double-click any MSG file to open it in Outlook and ensure it opens correctly.
By following these above steps, it is feasible to manually convert the OLM data into MSG files without needing third-party software tools. This process is free; however, it is lengthy and quite feasible for smaller data sets.
What Are The Restrictions to Convert OLM File to MSG?
These are the restrictions to consider in converting OLM files into MSG format:
- It must involve an intermediary process.
- The manual conversion would also possibly lose or change certain metadata, formatting, or even attachments with an email.
- When the email volume is large, a manual approach takes more time.
- In case the email accounts are not in sync between Mac and Windows, then the conversion will either fail or become quite cumbersome.
How to Convert OLM File to MSG With Attachment?
You can use Aryson OLM File Converter, an efficient solution to export OLM to MSG. You can import single or multiple OLM files for Mac in software to save much time and effort. Moreover, it can give all information about your selected file for Mac OLM within a preview panel. Other than that, this software allows you to easily retrieve emails and keep your attachments separable. It also exports Outlook for Mac OLM files in multiple file formats.
Simple Steps to Convert OLM File to MSG File
- Download the OLM Viewer tool to the computer. Launch it in administrator mode.
- Select the OLM files located on your Mac computer by single or multiple file options.
- Once you are finished, you can open and preview your OLM Files to check out the file hierarchy.
- Now, select MSG file format from the list for selecting the file format options.
- Check all the inbuilt filters according to your requirements. If you need some specific type of filtering to be there while your process goes on.
- Then, click on the convert option to continue.
Conclusion
This blog is about how to convert OLM files to MSG. The method is dependent on your requirements. If you want rapid and accurate conversion in bulk, then use the professional solution that is above. If you want to get it for free and are willing to wait, you can use the Outlook Configuration Manual Method. This will allow you to export OLM files to MSG and access your data across platforms, making the process much smoother. However, the use of the automated solution can be of an advantage over the manual method. If you have queries regarding the software or you are in need, you can reach out to us for further support.
About The Author:
Related Post