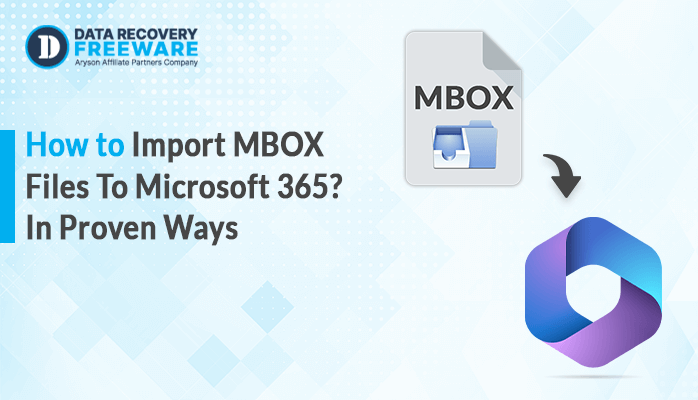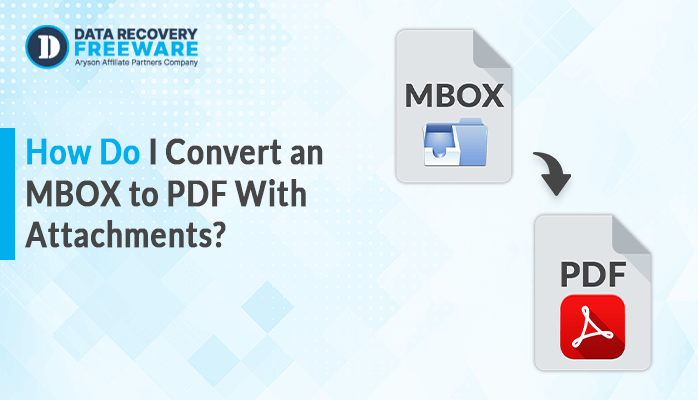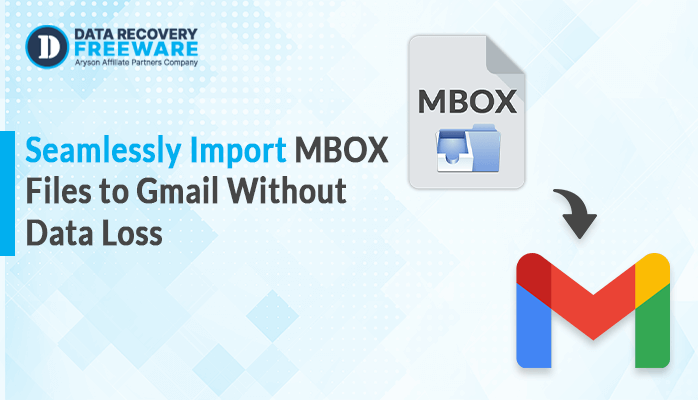-
Written By Rohan Wiese
-
Updated on January 7th, 2025
Best Techniques to Convert OST to MBOX File with Attachments
Summary: In this blog, we will explain the easiest and most effective techniques to convert OST to MBOX. Discover the top methods for converting your OST files to MBOX format, ensuring all your attachments come along. Whether you’re a tech expert or a beginner, you’ll find step-by-step guidance to make the conversion successful. Additionally, we are going to have a brief discussion about the OST to PST Converter tool. Don’t lose those essential email attachments – follow our instructions and make the switch from OST to MBOX hassle-free.
Why Do Users Move OST Files to MBOX?
There might be various reasons why users have to convert their OST data files into the MBOX format, Some of them are mentioned below:
- To switch email clients: MBOX is a widely supported email file format, so users can easily switch to a different email client, such as Thunderbird or Apple Mail, by converting their OST files to MBOX.
- Back up or archive data: MBOX is a good format for backing up or archiving email data because it is simple and easy to use.
- Access data on multiple devices: MBOX files can be accessed on a variety of operating systems, making them a good choice for users who need to access their email data on multiple devices.
- Recover data from a corrupted OST file: If an OST file becomes corrupted, it may be possible to recover the data by converting it to MBOX.
Innovative Techniques to Convert OST files to MBOX
Here, we have compelling and result-oriented solutions for converting OST data files into MBOX files. Both manual and professional methods are there, so it’s your choice which method to choose.
Method 01: Manually Export OST to MBOX
Converting OST to MBOX can be a two-step process with this manual solution. Firstly, you have to convert OST data files into PST files. After that, import PST files into MBOX to open them.
Step 01: Import OST Files into PST
- Launch MS Outlook.
- Go to the File menu and click on the Open & Export option.
- Select the Import/Export option, and choose Export to a file from Import & Export Wizard.
- Select Outlook Data File (.pst) from Export to a File window, then click the Next button.
- Select the folders you want to export and click the Next button.
- Provide a path to save PST and select the Include subfolder checkbox.
- Click on the Finish button.
- (Optional) Set a password and click OK.
Step 02: Import the PST File to Thunderbird
- Open Outlook and make it the default email program.
- Open Thunderbird.
- Click Tools > Import > Mail.
- Select Outlook, and then click Next.
- Wait for the import process to complete.
- Finally, click Finish.
After you import the OST file to Thunderbird, they will go into a folder called “Outlook Import” in Thunderbird’s “Local Folders” section. But this manual solution can take a while and be tricky. Sometimes Thunderbird can’t find the emails to import. So, we suggest an automated solution for successful completion.
Method 02: Automated Solution to Save OST to MBOX
The OST to PST Converter is an excellent tool for moving your emails from Outlook (OST) to MBOX format. This tool is known for being very effective and efficient. With it, you can import OST files into Office 365, Yahoo, Gmail, Thunderbird, iCloud, GoDaddy Email, Amazon WorkMail, etc. It can also transfer OST files to Office 365, Gmail, Thunderbird, Amazon WorkMail, and more. Additionally, it works with all Windows versions. Let’s look at the step-by-step process for moving your data from Outlook OST to MBOX.
- Launch and start the OST to PST Converter tool.
- Choose the Select Files or Select Folders option, then browse your system’s OST files.
- Click those folders from the tree structure you want to convert to MBOX.
- After that, select MBOX from the Saves/Backup/Migrate As drop-down.
- The software gives various features to the users, such as a date filter, a custom folder name, etc.
- Then, choose Path to Save to specify the desired location of the resultant file.
- Finally, click the Convert option to convert OST to MBOX successfully.
Sum Up
Converting your OST files to MBOX with attachments is important for flexibility and accessibility. We’ve learned some great techniques to convert OST to MBOX. Moreover, the manual method might get tricky, but here, we have the OST to PST Converter tool to make this conversion process easier. Choose what suits you best, and keep your email data safe and handy in the MBOX format.
Frequently Asked Questions:
Q1. How do I Convert Multiple OST Files into MBOX Format?
Ans – Using the OST to PST Converter tool, you can easily convert multiple OST files into MBOX format.
1. Launch and start the OST to PST Converter tool.
2. Then, choose the Select Files or Select Folders option and browse the OST files on your system.
3. Click those folders from the tree structure you want to convert to MBOX.
4. After that, select MBOX from the Saves/Backup/Migrate As drop-down.
5. Finally, click the Convert option to convert OST to MBOX successfully.
Q2. Can I use this tool on Windows 11?
Ans – Yes, you can use the OST to PST Converter tool on Windows 11 to easily convert your files. This software is going well on all versions of Windows, including Windows 11.
About The Author:
Related Post