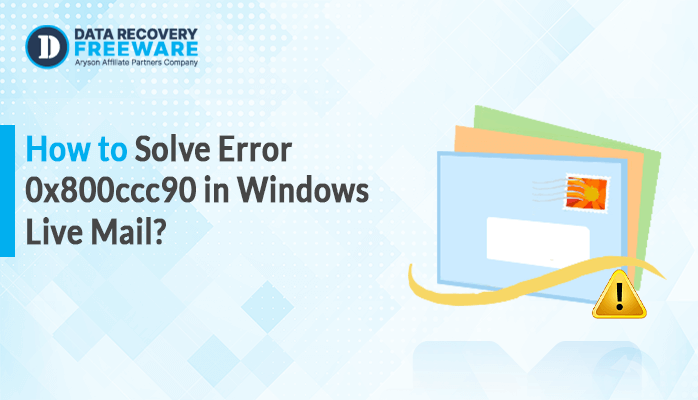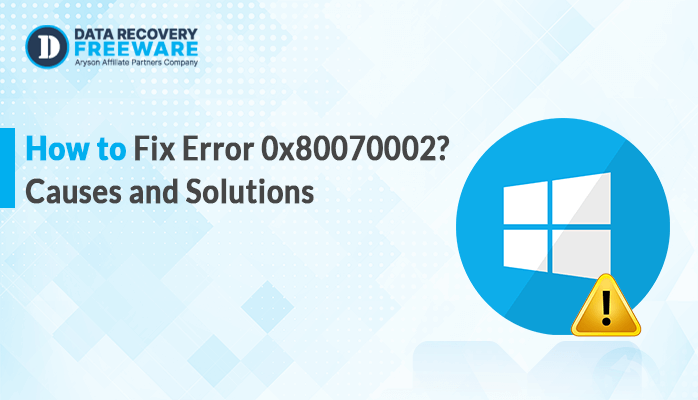-
Written By Rohan Wiese
-
Updated on December 18th, 2024
Effective Methods to Convert MBOX Data Files to PST File Format
Summary: Many users want to import their MBOX data to Microsoft 365. However, Outlook in Microsoft 365 does not support the MBOX format. Therefore, it becomes mandatory to convert these files to a format that can be imported to Outlook, such as a PST file type. This article will show you how to convert MBOX to PST file format. This includes manual and specialized MBOX File Converter Tools to convert MBOX files, which can be easily imported into Outlook.
Why Convert MBOX Files to Outlook PST Format?
There are many reasons why a PST file format is more desirable for users. Some of them are listed here:
- To make handling and accessing easier.
- PST files support advanced features in Microsoft Outlook.
- PST files allow for easy data management on Outlook.
- The Outlook application uses PST files for backup and recovery purposes.
- Convert MBOX to PST so that it can be used with Microsoft Outlook.
The points above have clarified why you should choose PST files over MBOX. Now, we’re going to follow through the steps of how you convert an MBOX file into Outlook PST format.
How Can I Upload an MBOX File to Outlook?
There are several reliable and free methods available for converting MBOX files into the PST format for Outlook.
Method 1: Convert MBOX to PST Via Email Clients
This process asks for the installation or environment of Apple Mail, Eudora, Outlook Express, and MS Outlook on your defined computer. Once all those are downloaded and installed, move with the following steps.
Step 1: Add mailbox data to Apple Mail
- Launch the Apple Mail on your computer.
- After that, choose the File option and then choose the Import Mailbox option to import the file.
- You should then browse the MBOX file (source), and click on the Continue button.
Step 2: Create a new mailbox in Eudora
- Next, place the MBOX file into the Eudora directory.
- Native Location: C: Documents and Application Data\Qualcomm\Eudora.
Step 3: Bring a mailbox into Outlook Express
- Open Outlook Express on your system.
- Then, go to the File menu, select Import, and choose Messages.
- In this window, select Eudora from the list of available email applications and click the Next button.
- Navigate to the directory where the .mbox file is stored and click OK.
- The imported data will now be stored in the Outlook Express Local Folders.
Step 4: Transfer your whole mailbox from Outlook Express to the MS Outlook software.
- Now, run MS Outlook on your defined system.
- Go to the File menu, select Open & Export, and click on the Import/Export button.
- Now, Choose the Import from another file option and tap on the Next button.
- Select Outlook Express 4.x, 5.x, 6.x, or Windows Mail here, then click the Next button.
- Now, select the file you like to import.
- You shall then click Finish to complete the process.
Method 2: Conversion from MBOX to PST with the help of Thunderbird and Outlook
Here, you are asked to run both Thunderbird and MS Outlook to convert MBOX to PST for Microsoft Outlook. Here are the steps to easily convert MBOX files into PST.
Step 1: Download Thunderbird MBOX emails as EML files.
- Install and open Thunderbird on your machine as an email client.
- Then click on the New Folder option from the menu file.
- Now, provide the file name and click OK to establish the folder.
- Here pick the essential emails for conversion.
- Select the entire email and click on Save As.
- Now, open the File folder where EML files have been saved.
Step 2: Transfer the newly created EML file to Classic Outlook to convert it into PST format.
- Download and Install MS Outlook on your System.
- Create a new folder after that for importing EML files into it.
- Drag and drop your EML files into the folder just created.
- Go to File, and click on the Open and Export option.
- Now, select the Export an EML file option and then click Next.
- Here, select Outlook Data File (.pst) and click the Next button.
- Specify the location where you want the newly created PST file to be saved
- Then click on the Finish button to change the mbox file to the PST file format.
Restrictions to Convert MBOX to PST for Outlook Manually
All these constraints make MBOX to PST conversion of Microsoft Outlook tough when done manually. Limitations are:-
- There are always some steps in the conversion process.
- Manual conversion of data may lead to destructive data; sometimes, it also leads to the loss of data during the conversion process.
- Each of the manual methods above would be incompatible with some versions of Outlook.
- Most of the advanced features do not support the manual methods.
- The process is often demanding, requiring an excellent understanding of both MBOX and PST formats.
- There is no manual conversion available that converts MBOX file format to PST.
- It brings in more complexity and possible problems.
- Manual methods are vulnerable to human error.
The disadvantages enumerated above are often eradicated with the help of specialized software tools, which are created especially to convert MBOX Files to PST format. The procedure in such cases is automated and provides proper transfer of email data as efficiently and reliably as possible.
Method 3: Convert MBOX to PST for Microsoft Outlook Using a Special Tool
Another alternative solution is Aryson MBOX File Converter Tools which converts MBOX files to the Outlook PST file format. It can efficiently convert MBOX files into the Outlook PST format. It also preserves the originality of the data after the process of the transformation. It has unlimited demos, for free; you can download and convert the MBOX file to PST quite easily, and hassle-free. Well, this process is highly liked by the users since it functions easily. Also, using the tool permits users to the smooth import process of the MBOX file in Google Workspace in a problem-free manner.
Simple Steps to Convert MBOX to PST for Microsoft Outlook
Here are simple steps to convert MBOX files to Outlook PST:
- Download, install, and run the MBOX to PST Converter Tool on your system.
- Select whether you want to convert a single file or multiple files/folders, then click Next.
- Choose the MBOX files from your local system and click Next.
- The preview section will display a detailed preview of your MBOX files.
- Select PST as the output file format from the drop-down list.
- Choose any additional features based on your requirements.
- Select the destination path where you want to save the output folder.
- Click Convert, and the MBOX files will be converted to PST in just a few seconds.
Conclusion
With its advanced features and options, the need for converting MBOX to PST files has become increasingly important for users. While manual methods, such as drag-and-drop or multi-stage exports, are available, they come with significant challenges, such as the inability to convert bulk MBOX files in one go. For users seeking an efficient and effective solution, using an automated tool like the MBOX to PST Converter is highly recommended. This converter provides the best results for converting MBOX to PST for Microsoft Outlook, ensuring a smooth and hassle-free experience.
About The Author:
Related Post